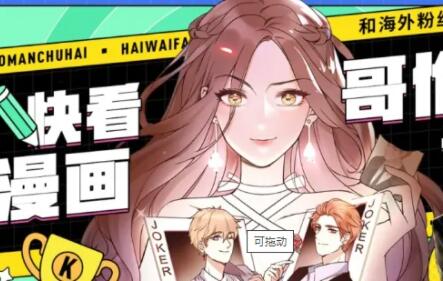1.系统还原
简单来说,当我们安装应用软件、硬件驱动或者进行系统设置时,Windows会先记录下当前的系统状态,并形成备份。此后,如果系统不能正常工作,整个系统可以恢复到备份时的状态。这个功能看似不错,但是在Windows XP以及之前的系统中,实际上没有多少人用过这个功能。原因是:恢复需要在系统启动后进行mdashmdash但是当系统无法启动,最需要恢复的时候,因为系统无法启动,就变成了一句空话。正因如此,很多快乐的电脑爱好者在安装系统后做的第一件事就是屏蔽这个功能。久而久之,很多陪伴用户都不知道这个功能还存在。
Windows 7还是保留了这个功能,但是我相信高手会舍不得屏蔽,因为可以通过进程修复光盘mdash恢复系统;mdash彻底解决了先启动后恢复的诟病。
1)恢复点的实现
默认情况下,Windows 7会自动恢复还原点,例如,在安装硬件驱动程序、安装部门软件以及进行重大系统设置时。也可以手动构建。一般情况下,如果你认为某些操作可能会影响系统的不变性和安全性,那么在安装试用软件和更新非官方驱动规范时,你需要手动建立一个还原点。具体样式如下:
(1)右键单击“开始”菜单中的“竞赛机器”,并选择“属性”上诉。然后,在打开的窗口中单击“系统维护”。在这里,我们可以观察到安装Windows 7的分区的“维护”状态为“打开”,即该分区处于维护状态,无论是手动还是自动恢复到还原点。一般来说,只要这个隔断处于看护状态就够了。
(2)单击“构建”按钮,根据打开对话框中的提示输入还原点的名称,然后单击“构建”按钮手动构建还原点。
注意:最好不要为了方便而随意输入还原点的名称,要有一定的助记意义,比如:‘XX时刻安装XX’,‘XX时刻装备XX’等等。这样,可以选择还原点来恢复系统。
2)恢复的设置
系统还原是一个非常重要和方便的功能。最大的好处就是不会损坏用户的文件,比如我的文档,我的图片,我的音乐等等。为了让它更好地工作,可以进行一些简单的设置。
默认情况下,系统还原功能只负责安装Windows 7的分区。如果要照顾其他分区,请选择,点击'设置设备'按钮,并在打开对话框中选择'恢复系统设置和以前版本的文件'。在这里,你还可以控制恢复功能mdash占用的硬盘空间;mdash只需拖动相应的滑块。一般可以选择10.
要阻止系统恢复,只需在此选择“阻止系统维护”。
3)用还原点修复系统。
如果你觉得系统因为一次操作而无法正常工作,或者系统在一定时间后被恶意软件攻击,如果操作本来就是修复的,无疑是一个相当不错的选择。使用还原点修复您的计算机可以在Windows 7窗口下或通过过程修复光盘。
4)在Windows 7窗口下完成
单击对话框中的“系统还原”。然后,选择一个现有还原点,并单击“下一步”按钮。
这一步一定要注意还原点的选择,因为还原点之后安装的量表就不起作用了,我们手动对系统做的一些设置也就不再生效了。要解决这个问题,请通过还原点的名称来区分,或者点击'扫描受影响的量表'来查看,努力在恢复系统和确保安装的量表和设置尽可能有用之间找到一个平衡点。
5)使用修复光盘进行恢复。
使用修复光盘(包括安装光盘、安全模式等。下同)启动电脑,直到出现界面,然后点击‘系统还原’。后续操作与Windows 7窗口中的操作完全相同。
2.图像修复
镜像还原是Windows 7的新特性之一,工作原理类似ghost,高手们都很熟悉。构建树时,将整个分区备份为映像文件,修复后,映像文件将被释放到指定的硬盘分区。
映像构建是在Windows 7下进行的,映像恢复只能通过进程修复光盘来实现。这样的设计理念既考虑了操作的简单性,又兼顾了实用性。镜像建立一般在系统正常工作时进行,不需要使用修复光盘来实现,但是在系统窗口下操作简单方便。一般镜像修复主要用于彻底修复损坏的系统,相当于从零开始安装。但是,在构建映像之前安装的软件和对系统进行的设置可以完全保留。在系统无法启动的时候,也是最需要的时候,志愿修复光盘有效解决了其他恢复方式(比如文件恢复)因为系统无法启动而无法实施的缺点。
1)建立形象
映像构建是在Windows 7的窗口下完成的。
(1)在'开始'菜单中,点击'所有量表rarr维护rarr或者备份恢复rarr“制作系统映像”来运行备份向导。
(2)选择保存备份的位置。您可以在本地硬盘或移动硬盘上选择分区、DVD或LAN的共享位置。
提醒:为保证恢复的便利性,建议将备份存储在本地硬盘上。备份不能存储在安装Windows 7的分区中。您只能选择另一个分区。
[分页符]
(3)选择汇总备份哪些分区。默认情况下,安装Windows 7的分区将被选中,并且无法修剪。一般选择这两个分区就够了。
4)确认。在一个步骤中,它会以列表的形式显示要备份的选定分区和备份的存储位置。如果正确,点击“开始备份”;否则,单击左上角的后退按钮从头设置。完成后,会生成一个扩展名为VHD的文件。
提醒:由于安装Windows 7占用的分区文件很大,大多是10GB以上,备份时间也很长。
(5)细分。在本例中,图像文件的存储位置是本地硬盘的一个分区。为了保证镜像文件的安全,可以隐藏这个分区。右键点击‘开始’菜单中的‘竞赛机’,选择‘点’调用,在打开窗口的左侧窗口打开‘保存rarr’;磁盘打点。然后,在右侧窗口中右键单击存储备份的分区,选择“更改驱动器号和路径”调用,并在打开对话框中单击“删除”按钮。
注意:此操作不会删除分区,而只会删除分区的驱动器号(例如,驱动器E和驱动器F),因此它不会显示在“竞赛机器”窗口中。之后,当您使用映像恢复计算机时,您可以显示该分区的驱动器号:右键单击驱动器号已被删除的分区,选择“更改驱动器号和路径调用”,然后在打开的对话框中单击“添加”,然后选择一个。
2)用映像修复您的计算机
使用映像修复计算机只能通过过程修复CD来实现。
(1)用修复光盘启动电脑,直到出现界面,选择“镜像修复”。
(2)选择图像的存储位置。首先,它会为我们推荐一个更好的备份。主映像和恢复点的区别在于,映像通常只构建一次。因此,您可以直接选择其推荐图像。
提醒:如果镜像文件存储在移动硬盘或局域网内的共享位置,可以在恢复界面点击‘高级’进行选择。指定局域网共享位置时,路径名为:共享竞赛机器名共享文件夹名。
3)从图像文件中提取文件。
在实际使用中,我们可能会遇到这样的情况:镜像建立后,由于误操作导致用户文件丢失。我们可以直接从镜像中提取丢失的文件而不进行恢复吗?
根据微软对Windows 7镜像文件的相关命名,镜像文件不能用于部门还原。但经过笔者试用,镜像中的部门文件是可以提取出来的,这主要得益于Windows 7提供的VHD文件原生态支持。
实测的配置文件显示,构建镜像时生成的镜像文件的扩展名是VHD,只要通过进程盘打点器加载为虚拟硬盘即可。
(1)权限解除。在作者的计算机上,图像文件存储在n:windowsimagebackupbijiben-PCB中。
Ack2009-10-14 185007
c为作者大赛辩机名,2009年10月14日185007建议备份日期和编号。当您进入这些文件夹时,您将收到与权限相关的提醒。请单击“取消”,取消后您将能够正常访问。
(2)打开磁盘,打点。右键点击‘开始’菜单中的‘竞赛机’,选择‘点’调用,在打开窗口的左侧窗口打开‘保存rarr’;磁盘打点。
(3)加载VHD文件。点击“操作rarr“附加VHD”菜单调用,从打开的对话框中单击“浏览”按钮找到要加载的VHD文件。此时,系统会将映像文件作为虚拟磁盘分区加载,并自动分配驱动器号。
以后双击资本管理器下的虚拟分区,可以查看其中的文件,这与备份前的分区文件夹结构和文件完全不同。
3.开始修理
如果系统无法启动,找不到其他原因,请参加考试‘启动修复’。选择此选项后,修复光盘会自动扫描与启动相关的文件,检查其完整性和可靠性,然后替换为正常文件,一般可以解决问题。在修复过程中,由于需要替换文件,可能会提示您插入Windows 7的安装光盘。
这种修复方式最大的好处就是不会损坏用户的任何文件,也不会影响安装的标准。在维修无法启动的系统时,首先要选择它。如果没有,请再次尝试恢复和映像修复。
4.呼吁提醒
提醒是深谙此道的高手的专利。在这里,笔者将把这个问题以举例的形式展现出来,让你名列前茅。
1)欺骗窗口界面
示例要求:安装的Windows 7无法启动,考试不一样。