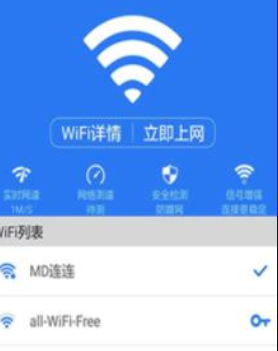很多用户的电脑都在用Win10,那么你知道Win10是怎么关闭左下角搜索框的吗?下面这篇文章给大家带来一个关闭Win10左下角搜索框的教程。下面我们来看看。
Win10如何关闭左下角搜索框:
方法1:
1.首先,我们右键单击任务栏中的空白区域。
:  2.将鼠标移动到上面的“搜索”。
2.将鼠标移动到上面的“搜索”。
: 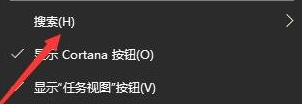 3.在搜索中点击“隐藏”。
3.在搜索中点击“隐藏”。
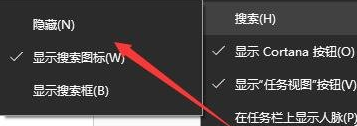 4,所以我们看不到搜索框。
4,所以我们看不到搜索框。
: 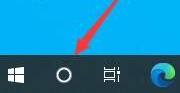 5.我们也可以在其中选择“显示搜索图标”,这样只会显示一个图标。
5.我们也可以在其中选择“显示搜索图标”,这样只会显示一个图标。
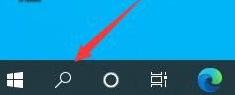 方法2:
方法2:
1.首先,按键盘上的“Win R”开始运行。
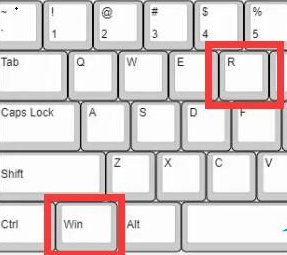 2,然后输入“services.msc”并按回车键打开服务。
2,然后输入“services.msc”并按回车键打开服务。
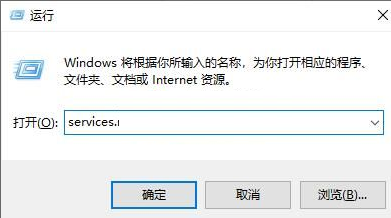 3,然后在里面找到“windows搜索”选项,双击打开。
3,然后在里面找到“windows搜索”选项,双击打开。
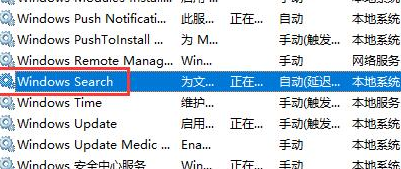 4,然后将启动类型更改为“禁用”并确认保存。
4,然后将启动类型更改为“禁用”并确认保存。