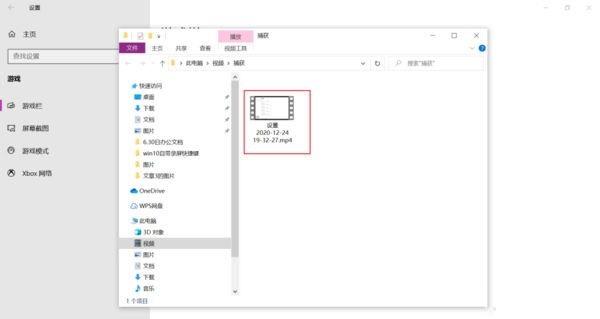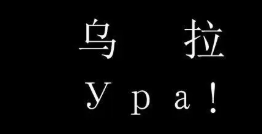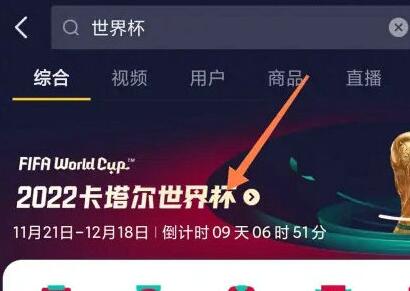朋友们知道Win10是如何录制屏幕视频的吗?今天,边肖将解释Win10如何录制屏幕视频。如果你有兴趣,让我们和边肖一起看看吧,希望能帮助到大家。
如何在Win10中录制屏幕视频:
第一步:在电脑桌面的左下角,找到【开始菜单】按钮,点击,然后在弹出的选项中选择【设置】功能。
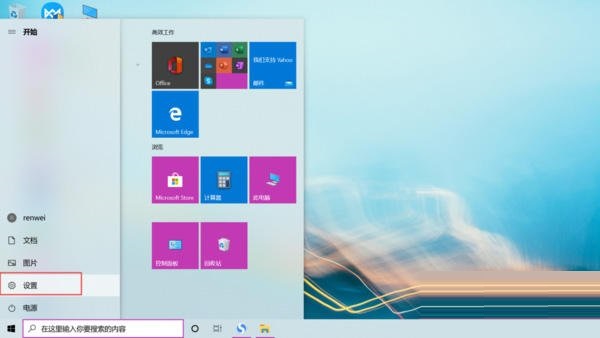 第二步,此时电脑会弹出windoews设置界面。这时候找到【游戏】选项,点击打开。
第二步,此时电脑会弹出windoews设置界面。这时候找到【游戏】选项,点击打开。
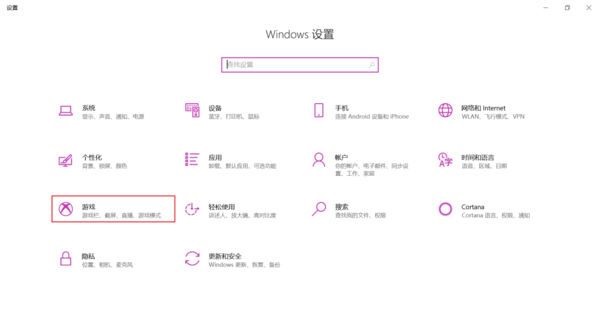 第三步,然后进入电脑的游戏设置界面。这时候在界面右侧找到“使用游戏条录制游戏片段、截屏和广播”的功能,然后打开这个功能。当开关变成一种颜色时,表示该功能已成功开启。
第三步,然后进入电脑的游戏设置界面。这时候在界面右侧找到“使用游戏条录制游戏片段、截屏和广播”的功能,然后打开这个功能。当开关变成一种颜色时,表示该功能已成功开启。
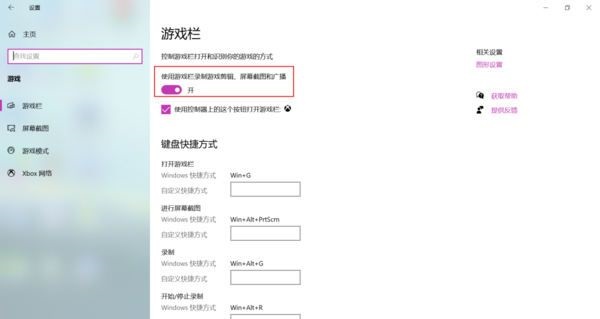 第四步:开启功能后,可以看到【录音】的快捷方式是界面下方的【Win Alt G】。
第四步:开启功能后,可以看到【录音】的快捷方式是界面下方的【Win Alt G】。
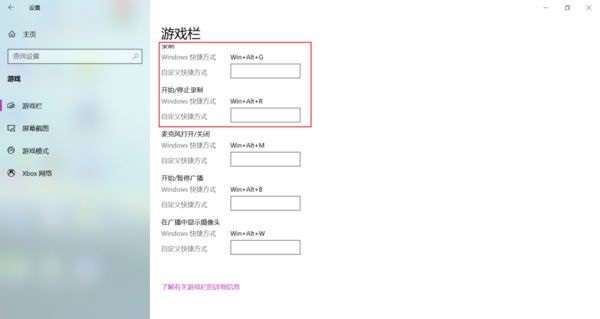 第五步:此时,如果要在电脑上录制屏幕,直接按键盘上的[Win Alt G]快捷键,开始屏幕录制操作。
第五步:此时,如果要在电脑上录制屏幕,直接按键盘上的[Win Alt G]快捷键,开始屏幕录制操作。
第六步:按下录屏快捷键,打开抓图窗口界面,点击界面中的白点按钮,开始录屏。
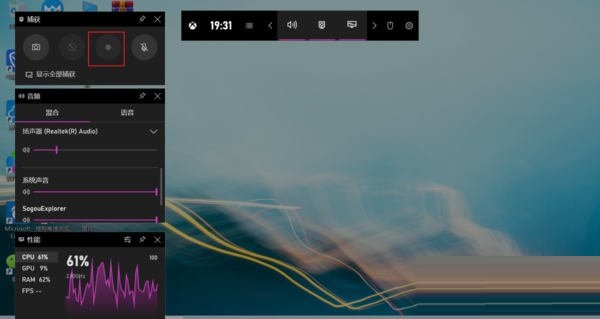 第七步:电脑录屏完成后,点击暂停录屏窗口的【小白框】按钮,结束录屏操作。
第七步:电脑录屏完成后,点击暂停录屏窗口的【小白框】按钮,结束录屏操作。
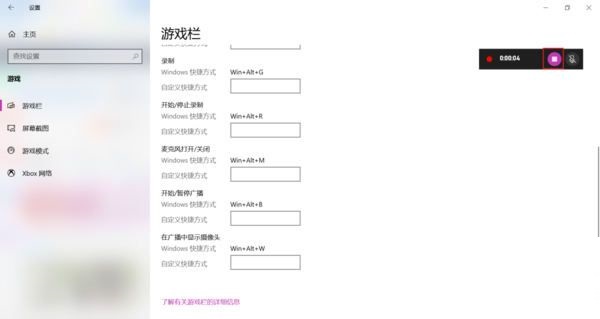 步骤8。最后在电脑的【我的电脑】-【视频】-【抓拍】路径下就可以看到完成的屏幕录制视频了。
步骤8。最后在电脑的【我的电脑】-【视频】-【抓拍】路径下就可以看到完成的屏幕录制视频了。