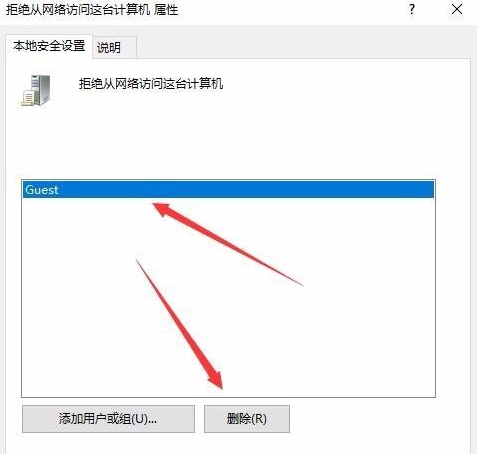最近有小伙伴咨询边肖win10共享打印机,拒绝接入。下面为大家带来win10共享打印机拒绝访问的解决方案,有需要的朋友可以过来了解一下。
win10共享打印机拒绝访问怎么办?
1.首先在Windows10桌面上,右键单击开始按钮,在弹出菜单中选择运行菜单项(如图)。

2.接下来,在打开的运行窗口中,输入命令gpedit.msc,然后单击OK(如图所示)。
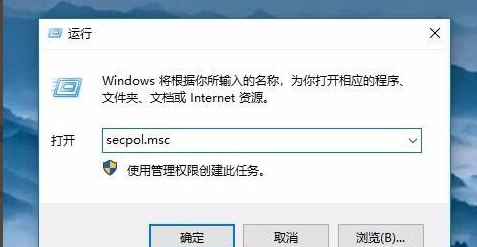
3.在打开的本地安全策略窗口中,依次点击菜单项“安全设置/本地策略/用户权限分配”(如图)。

4.在右侧窗口中找到并右键单击“从网络访问此计算机”项,在弹出菜单中选择“属性”菜单项(如图)。
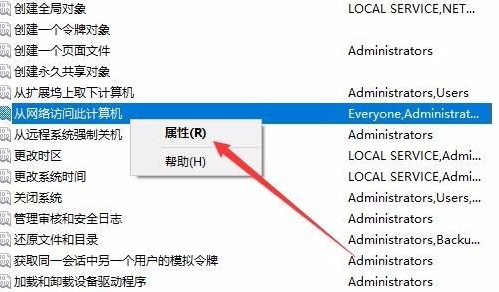
5.此时可以打开属性窗口,点击窗口中的“添加用户或组”按钮(如图)。

6.将弹出选择用户或组窗口,并单击高级按钮(如图所示)。
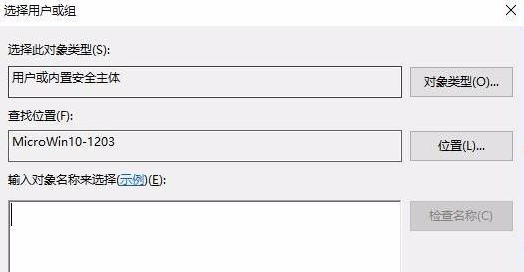
7.在打开的窗口中单击“立即查找”按钮,然后在下面的搜索结果中单击客人用户名。依次点击确定按钮两次(如图所示)。
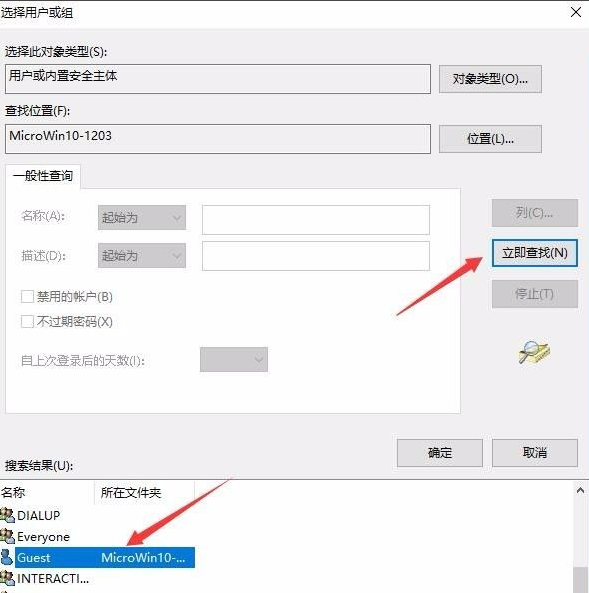
8.接下来,找到设置项“拒绝网络对本电脑的访问”,双击打开其编辑窗口(如图)。
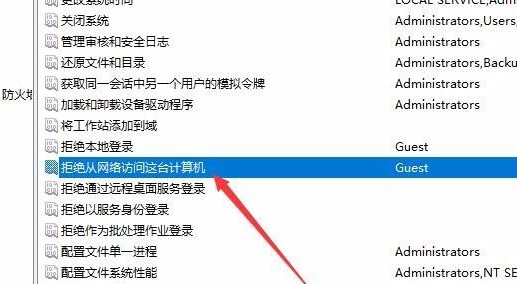
9.在打开的属性窗口中,选择Guest用户名,然后单击删除,最后单击确定(如图所示)。