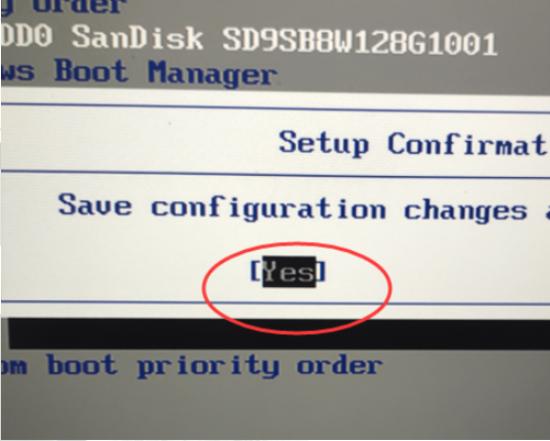最近有小伙伴咨询边肖win10蓝屏代码0xc000000e。我该怎么办?下面为大家带来win10蓝屏代码0xc000000e的解决方案,有需要的朋友可以过来了解一下。
win10蓝屏代码0xc000000e怎么办?
1.电脑开机时,一直按F1进入电脑Bios设置(如图)。
: 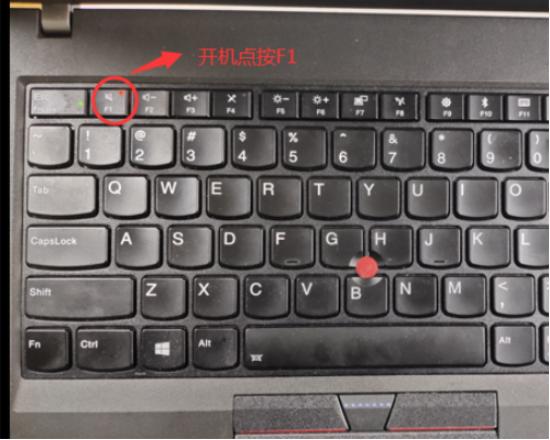 2.按计算机键盘的右箭头键,并选择启动(如图所示)。
2.按计算机键盘的右箭头键,并选择启动(如图所示)。
 3,按下启动选项上的计算机回车键(如图所示)。
3,按下启动选项上的计算机回车键(如图所示)。
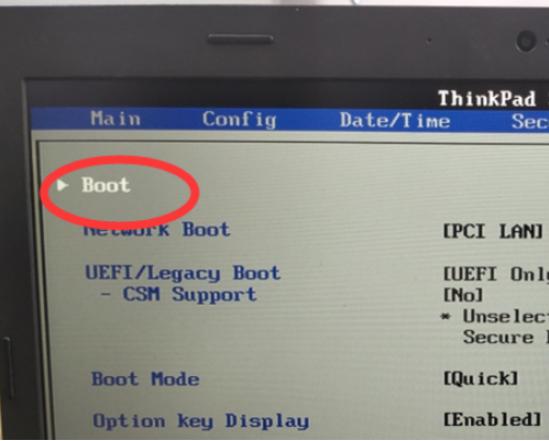 4,进入启动菜单,我们现在看到第一项是Windows启动管理器,我们需要将硬盘改为第一个启动项(如图)。
4,进入启动菜单,我们现在看到第一项是Windows启动管理器,我们需要将硬盘改为第一个启动项(如图)。
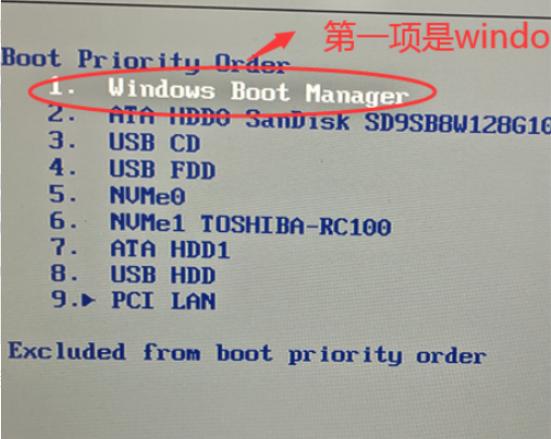 5,按下箭头键选择硬盘,这是我电脑里的第二项。实际情况取决于自动电脑硬盘所在的项目(如图)。
5,按下箭头键选择硬盘,这是我电脑里的第二项。实际情况取决于自动电脑硬盘所在的项目(如图)。
: 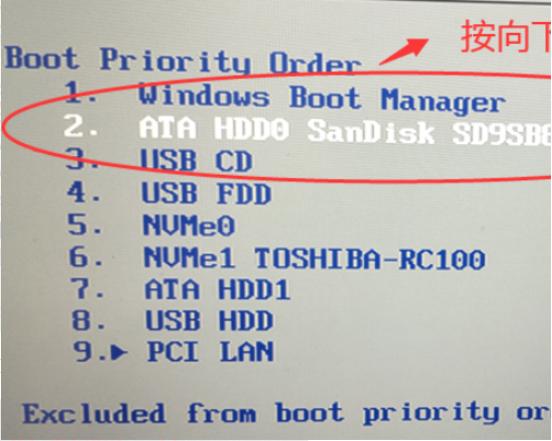 6.按下键盘上的F6,硬盘会上移,直到第一项结束,此时硬盘已经开始第一项了(如图)。
6.按下键盘上的F6,硬盘会上移,直到第一项结束,此时硬盘已经开始第一项了(如图)。
:  7.接下来,我们需要保存我们的更改,以便它们能够生效。按F10弹出一个窗口(如图所示)。
7.接下来,我们需要保存我们的更改,以便它们能够生效。按F10弹出一个窗口(如图所示)。