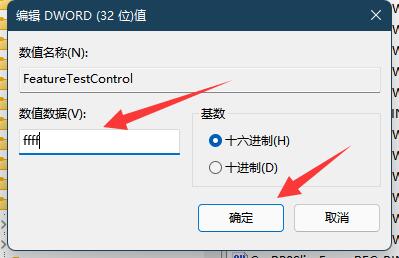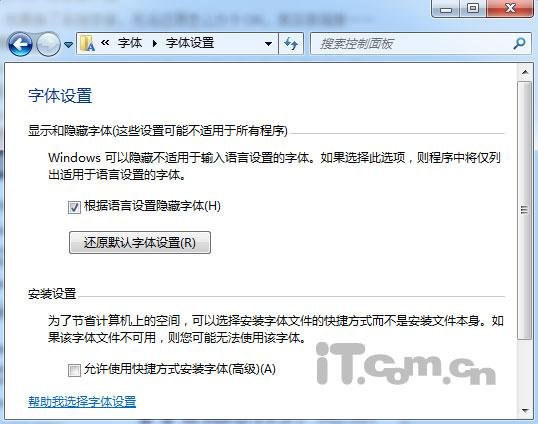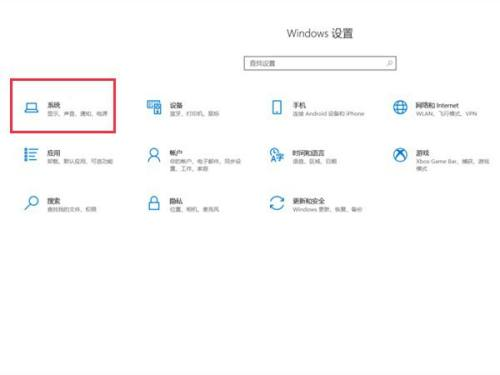最近有小伙伴咨询了边肖win11。屏幕亮度锁定怎么办?下面为大家带来win11屏幕亮度被锁定的解决方案,有需要的朋友可以过来了解一下。
win11屏幕亮度锁定怎么办?
方法一
1.首先,尝试右击桌面,打开nvidia控制面板(如图)。
 2,然后在左显示屏下输入“调整桌面颜色设置”(如图)。
2,然后在左显示屏下输入“调整桌面颜色设置”(如图)。
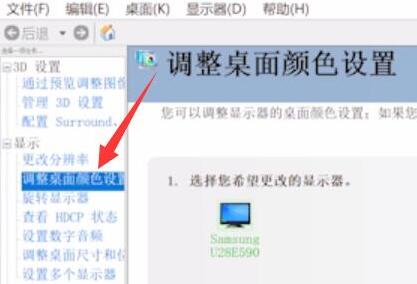 3,看看这里能不能调亮度(如图)。
3,看看这里能不能调亮度(如图)。
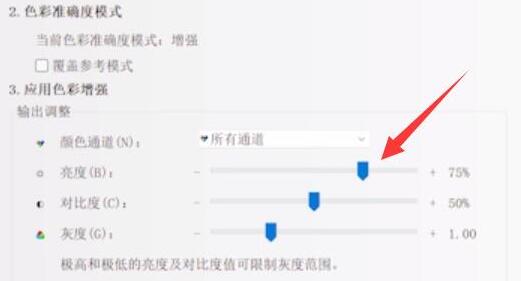 方法2
方法2
1.如果显卡控制面板无法调整,那么使用“win r”快捷键(如图)。
: 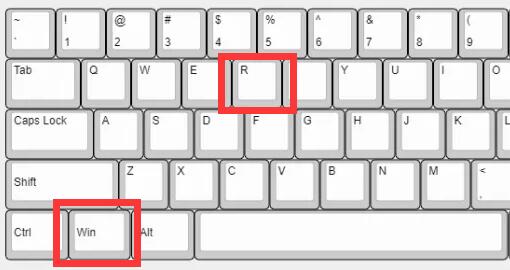 2.在其中输入“regedit”并按Enter键打开注册表(如图所示)。
2.在其中输入“regedit”并按Enter键打开注册表(如图所示)。
: 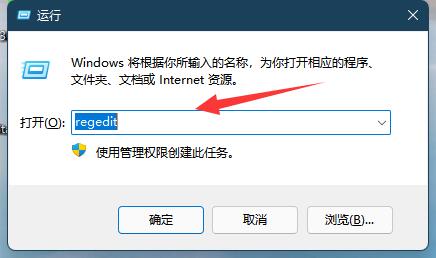 3, and then enter the position of "Computer HKEY _ Local _ Machine System Control Set 001 Control Class {4D36E968-E325-11Ce-BFC1-08002BE10318}" (as shown in the figure).
3, and then enter the position of "Computer HKEY _ Local _ Machine System Control Set 001 Control Class {4D36E968-E325-11Ce-BFC1-08002BE10318}" (as shown in the figure).
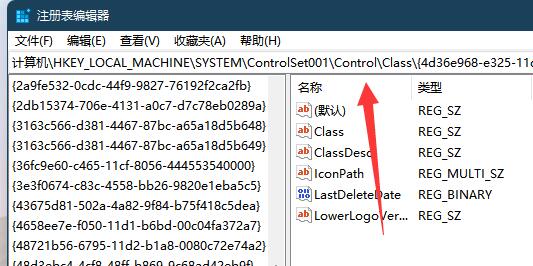 4,然后双击打开“0000”下的“featuretestcontrol”(如图)。
4,然后双击打开“0000”下的“featuretestcontrol”(如图)。
: 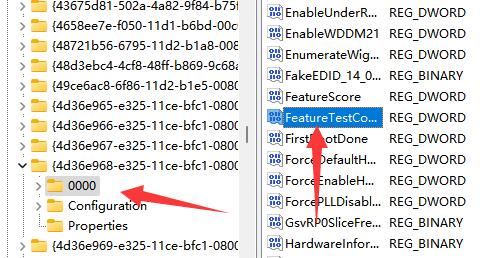 5.最后改为“ffff”并确认保存。然后重启电脑调节亮度(如图)。
5.最后改为“ffff”并确认保存。然后重启电脑调节亮度(如图)。