win10修改hosts文件无法保存怎么办?今天给大家带来的文章是win10无法通过修改hosts文件来保存的解决方案。目前还不清楚《老友记》和边肖是否会一起学习。
win10修改后的hosts文件无法保存怎么办?
1.双击进入“这台pc”,将“C: Windows System 32 Drivers etc”复制到上面的地址栏,按回车键定位。选择hosts文件,右键单击并在菜单选项中选择“Properties”以打开它(如图所示)。
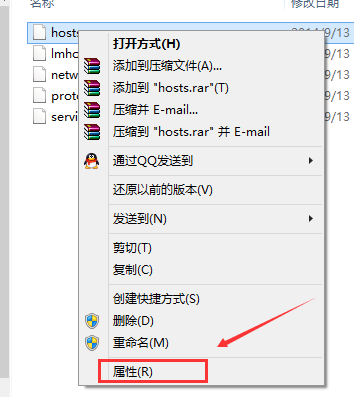
2.在打开的窗口中单击“高级”按钮(如图所示)。

3.然后点击左下角的“更改权限”按钮(如图)。

4.点击“添加”按钮(如图所示)。

5.在新界面中,点击“主题”右侧的“选择主题”选项(如图)。

6.然后点击左下角的“高级”按钮(如图)。

7.然后点击右边的“立即查找”选项,在下面的搜索结果中找到当前用户账号,选中后点击确定(如图)。

8.然后点击确定(如图所示)。

9.然后勾选主机基本权限中的所有选项,点击确定(如图)。


10.最后在弹出的提示窗口中点击“是”解决问题(如图)。






