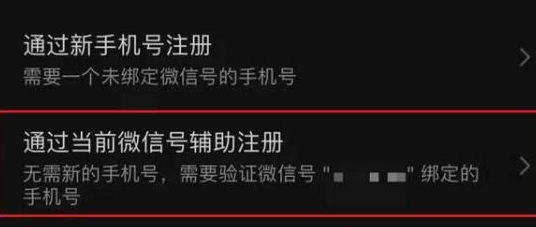u盘重装系统教程:
提示:很多朋友还不知道什么时候需要做u盘。以下场景是合适的:
1.如果你的电脑系统坏了,你就无法进入系统;
2、安装系统,但是没有系统光盘;
3.电脑没有光驱(现在大部分电脑都没有光驱);
4、适用于任何需要安装系统的场景;
5、专业的u盘安装系统工具,携带方便;
点击下载:【番茄一键安装器】
如何用「番茄一键安装」制作u盘启动盘?
第一步:下载番茄一键加载器,启动软件进入主界面,点击“u盘启动”进入u盘启动盘制作流程;
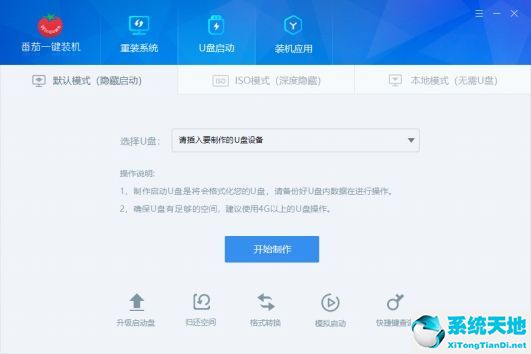
点击下载:【番茄一键安装器】
u盘启动盘的制作工艺
第二步:将u盘插入电脑,番茄一键加载器会自动识别u盘,如下图;
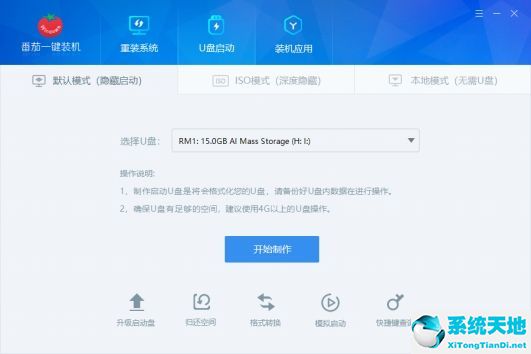
点击下载:【番茄一键安装器】
第三步:点击【开始制作】,系统会提示格式化u盘(请确保u盘上没有重要文件),点击【确定】开始格式化u盘;
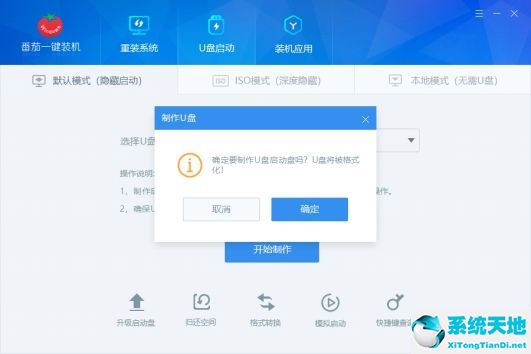
点击下载:【番茄一键安装器】
第四步:启动u盘启动盘的制作过程,自动下载PE文件到u盘;
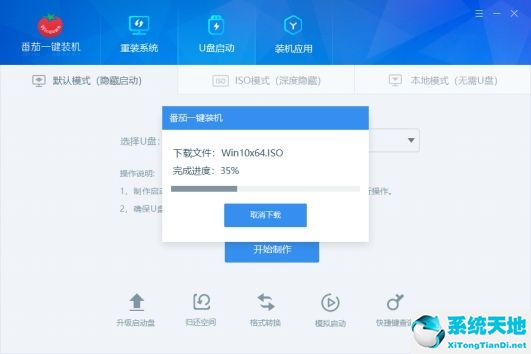
点击下载:【番茄一键安装器】
第五步:等待2分钟左右,制作完毕,拔掉u盘即可。
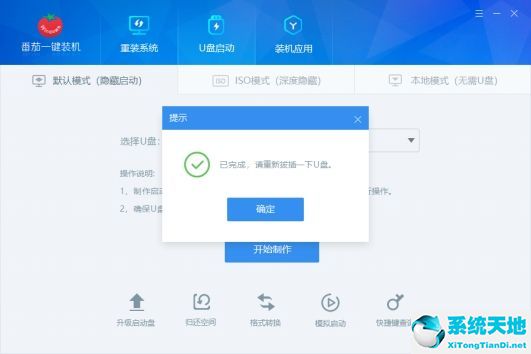
做好u盘启动盘之后我们再来看看系统盘符。u盘分为H盘和J盘,其中H盘用来存放PE系统文件(不要删除里面的文件),J盘可以存放数据文件(如果需要,可以在这个盘存放文件)。
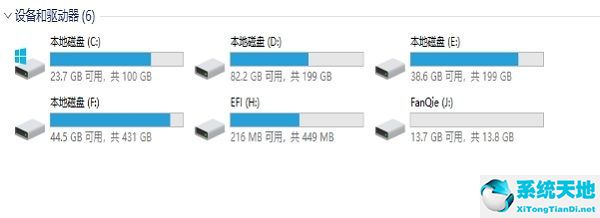
u盘启动盘制作的相关小功能介绍,如下图。
点击下载:【番茄一键安装器】
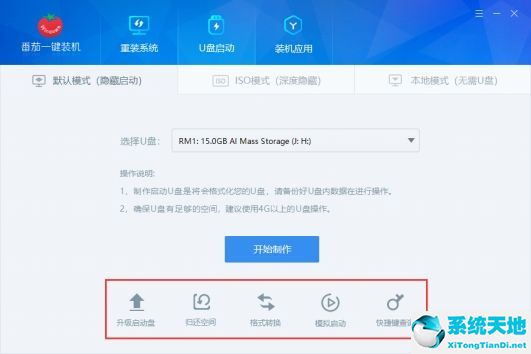
升级启动盘:可以直接升级已经做好的u盘启动盘,建议按需升级;
归还空间:如果u盘不用做u盘启动盘,可以把之前的分区(H,J)重新分成一个分区释放空间;
格式转换:支持u盘格式转换以及FAT/FAT32和NTFS之间的任意转换;
模拟启动:支持BIOS、UEFI(X64)和UEFI(X86)模拟启动U启动盘;
快捷键查询:支持各大主板启动键的查询;
点击下载:【番茄一键安装器】
使用USB闪存驱动器安装系统教程:
1.完成后,打开电脑中的u盘,下载镜像文件,然后解压到u盘中。
2、重新打开电脑,按住“Esc”键,直到出现“Start Setup Menu”后在松开按键,按住F9键,进入到Boot Device Option”界面。
然后选择“USB flash device”选项。
3、然后通过键盘上的上下键来选择“安装原版win7/win8(非ghost版)”选项,点击回车键,开始安装系统。
4、在“Windows7”界面中点击“下一步”、“现在安装”,然后勾选“我接受许可条款”,点击“下一步”。
5、在“自定义”界面中,选择“自定义:仅安装Windows高级)(C)”选项,点击【回车键】确定。选择选择系统盘C盘,点击【下一步】,接下来耐心等待安装过程。
6、系统安装完毕之后,电脑自动重新启动,就可以使用啦
点击即可下载: 【番茄一键装机】
温馨提示:
1、在重装系统之前一定要注意备份电脑上的重要文件。
2、准备的U盘内存尽量大一些,因为系统文件占用的内存会很大
3、在重装系统的时候,一定要保障电脑不会突然断电。