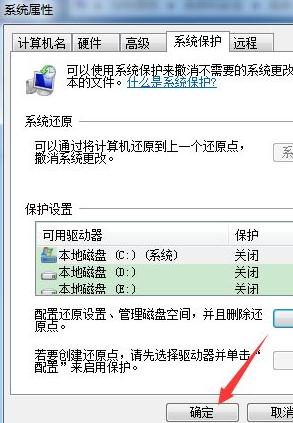很多人不知道如何关闭win10系统中的系统还原功能。今天给大家带来的文章是win10系统关闭系统还原功能的方法,目前还不清楚,小伙伴们和边肖一起学习一下吧。
win10系统中如何关闭系统还原功能;
1.右键“电脑”,在弹出的对话框中点击“属性”(如图)。
:  2.然后在弹出的对话框中选择并点击“系统保护”按钮(如图所示)。
2.然后在弹出的对话框中选择并点击“系统保护”按钮(如图所示)。
: 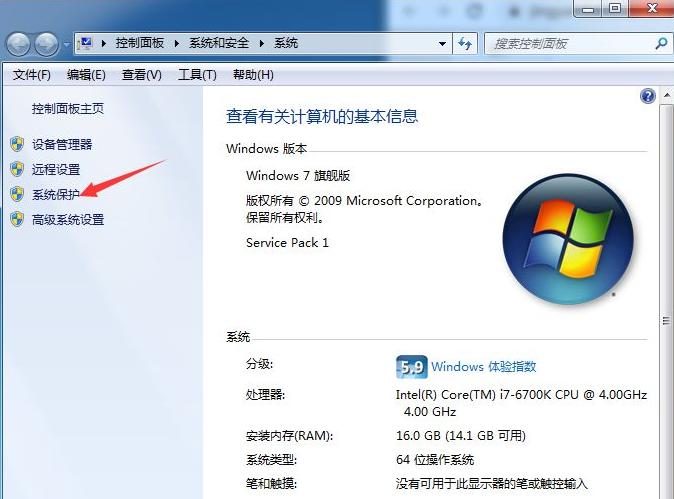 3.原系统默认使用c盘作为系统还原存储盘并开启该功能,所以我们要关闭它以节省c盘空间,这里我们点击“配置”按钮(如图)。
3.原系统默认使用c盘作为系统还原存储盘并开启该功能,所以我们要关闭它以节省c盘空间,这里我们点击“配置”按钮(如图)。
: 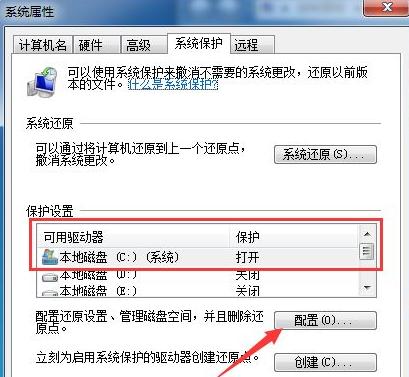 4.此时,我们可以删除存储的系统还原文件,以释放被还原文件占用的额外空间。请点击“删除”按钮(如图所示)。
4.此时,我们可以删除存储的系统还原文件,以释放被还原文件占用的额外空间。请点击“删除”按钮(如图所示)。
:  5.在弹出的系统保护对话框中,点击“继续”按钮(如图所示)。
5.在弹出的系统保护对话框中,点击“继续”按钮(如图所示)。
 6,然后弹出“这些还原点已成功删除”,表示已成功删除所有恢复的文件,然后点击“关闭”按钮(如图)。
6,然后弹出“这些还原点已成功删除”,表示已成功删除所有恢复的文件,然后点击“关闭”按钮(如图)。
:  7.然后在“恢复设置”区域,点击“关闭系统保护”按钮,然后点击“应用”按钮(如图所示)。
7.然后在“恢复设置”区域,点击“关闭系统保护”按钮,然后点击“应用”按钮(如图所示)。
: 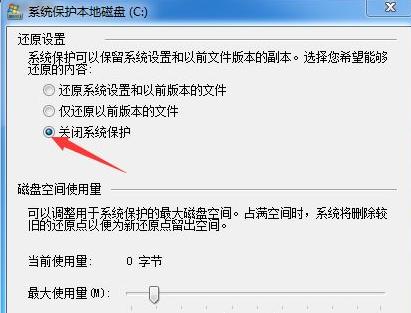 8.在弹出的新对话框中,我们单击“是”按钮(如图所示)。
8.在弹出的新对话框中,我们单击“是”按钮(如图所示)。
: 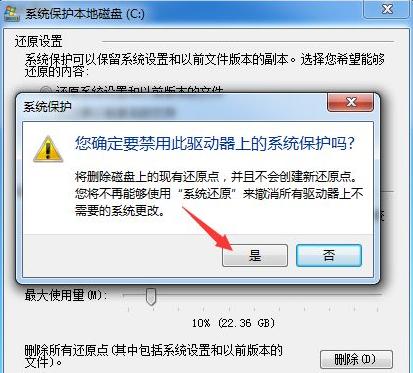 9.此时界面返回“系统保护本地c盘”,然后点击“确认”按钮(如图)。
9.此时界面返回“系统保护本地c盘”,然后点击“确认”按钮(如图)。
: 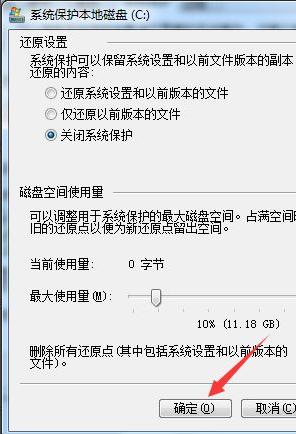 10.此时界面返回到“系统属性”界面,我们点击“确定”按钮。此时,系统还原功能已经完全关闭(如图)。
10.此时界面返回到“系统属性”界面,我们点击“确定”按钮。此时,系统还原功能已经完全关闭(如图)。