有朋友知道win10是怎么设置垃圾清理指令代码的吗?今天,边肖将解释win10如何设置垃圾命令代码。如果你有兴趣,让我们和边肖一起看看吧,希望能帮助到大家。
win10如何设置清理垃圾的命令代码;
方法1:
1.首先打开“运行”页面。
: 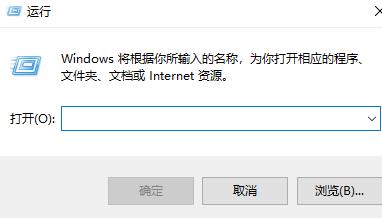 2.输入“cleanmgr”并单击确定。
2.输入“cleanmgr”并单击确定。
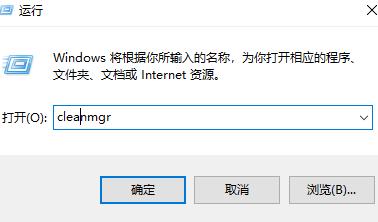 3,等待检测现有垃圾。
3,等待检测现有垃圾。
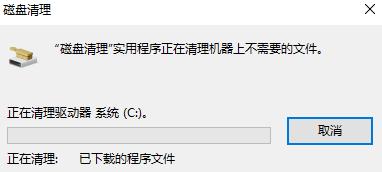 4,然后选择对应的“驱动器”(一次只能清洗一个位置,多个位置可以重复操作步骤)。
4,然后选择对应的“驱动器”(一次只能清洗一个位置,多个位置可以重复操作步骤)。
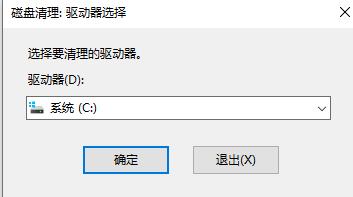 5,然后检查要删除的文件并单击确定。
5,然后检查要删除的文件并单击确定。
: 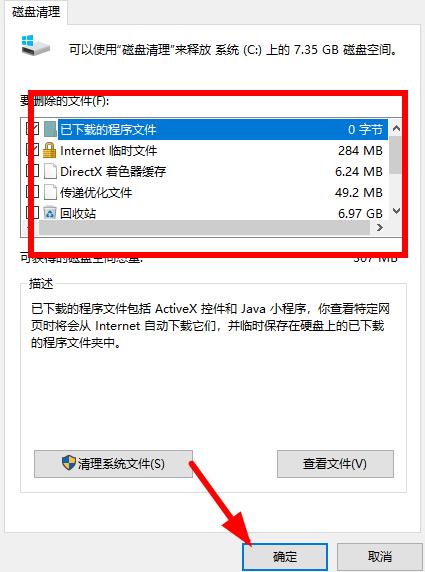 6.就等着打扫完吧。
6.就等着打扫完吧。
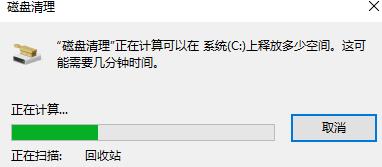 方法2:
方法2:
1.右击桌面空白处,选择“文本文档”。
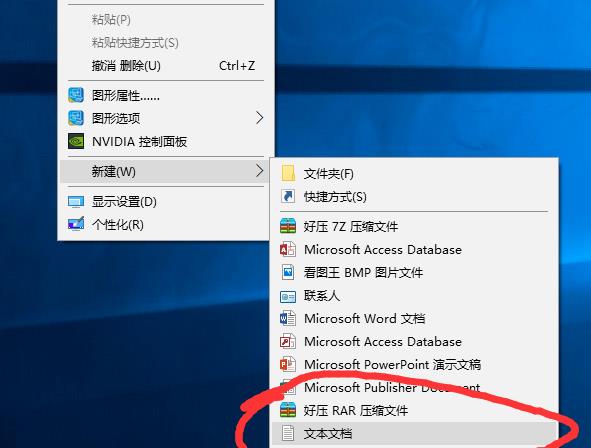 2,然后打开文本文档。
2,然后打开文本文档。
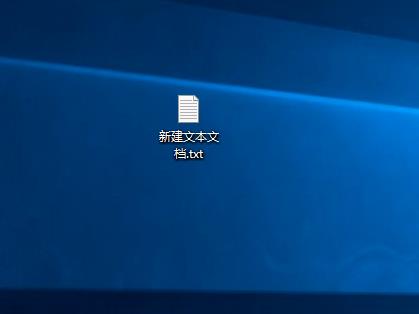 3,复制代码
3,复制代码
@echo off
pause
Echo正在cclean归档,请稍等。
del /f /s /q %systemdrive%*.tmp
del /f /s /q %systemdrive%*._mp
del /f /s /q %systemdrive%*.log
del /f /s /q %systemdrive%*.gid
del /f /s /q %systemdrive%*.chk
del /f /s /q %systemdrive%*.old
del /f /s /q %systemdrive%recycled*.*
del /f /s /q %windir%*.bak
del /f /s /q %windir%prefetch*.*
rd /s /q %windir%temp md %windir%temp
del /f /q %userprofile%cookies*.*
del /f /q %userprofile%recent*.*
del /f /s /q '%userprofile%Local SettingsTemporary Internet Files*.*'
del /f /s /q '%userprofile%Local SettingsTemp*.*'
del /f /s /q '%userprofile%recent*.*'
Echo,cclean,完成!
echo. pause
4.粘贴到文本文档中。
: 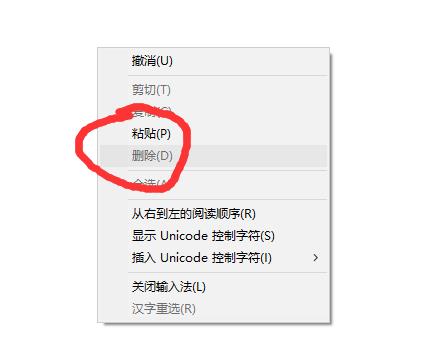 5.点击“另存为”。
5.点击“另存为”。
: 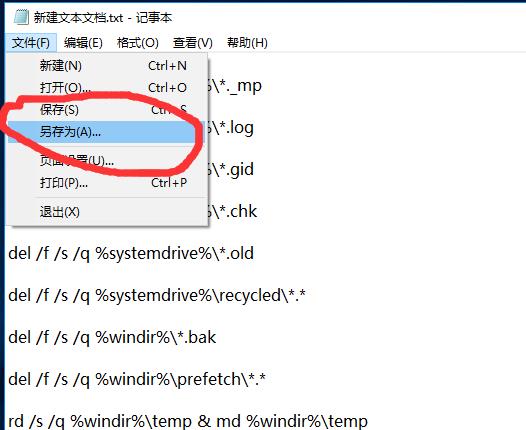 6.将文件名更改为系统垃圾清理。蝙蝠。
6.将文件名更改为系统垃圾清理。蝙蝠。
: 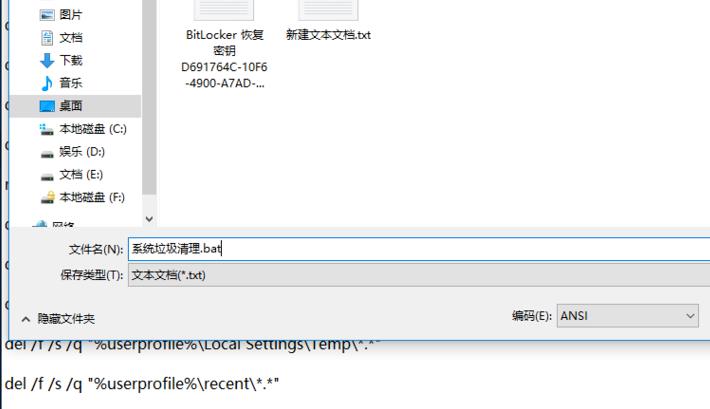 7.双击运行“系统垃圾清理。蝙蝠”。
7.双击运行“系统垃圾清理。蝙蝠”。
:  8.此时可以按任意键。
8.此时可以按任意键。
: 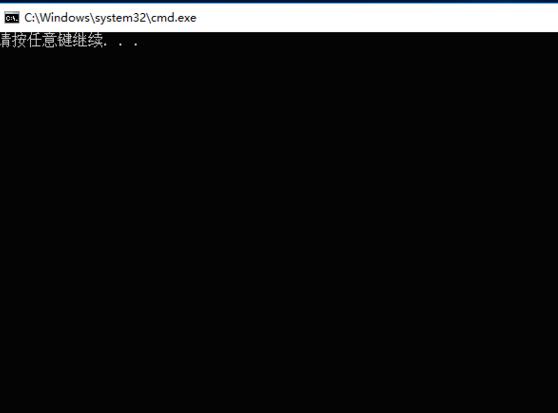 9.清洁开始。
9.清洁开始。
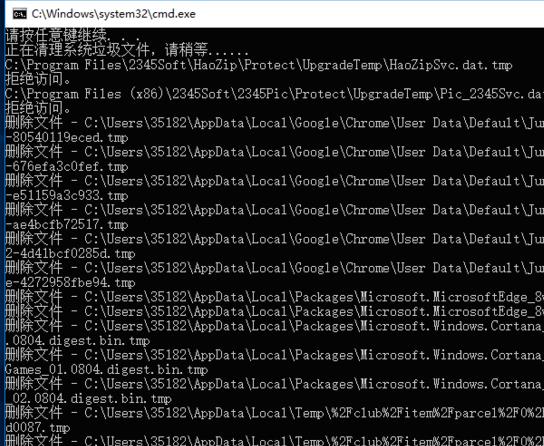 10,出现“系统垃圾清理完成”。
10,出现“系统垃圾清理完成”。
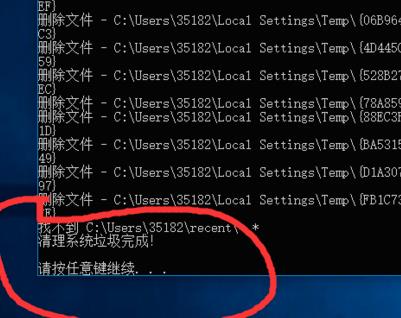 ps:当然,如果用户清理后仍有大量垃圾,用户可以选择重装系统,让电脑变得纯净。
ps:当然,如果用户清理后仍有大量垃圾,用户可以选择重装系统,让电脑变得纯净。





