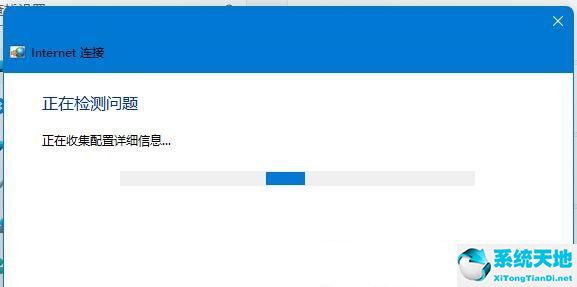Win11校园网连不上怎么办?边肖如何给你带来Win11校园网连不上的解决方案?针对遇到同样情况的朋友,我们来看看这篇文章。
Win11校园网连不上怎么办?
解决方案1:
1.首先,点击任务栏上的【开始图标】;

2.然后,点击打开,固定应用下的【设置】;
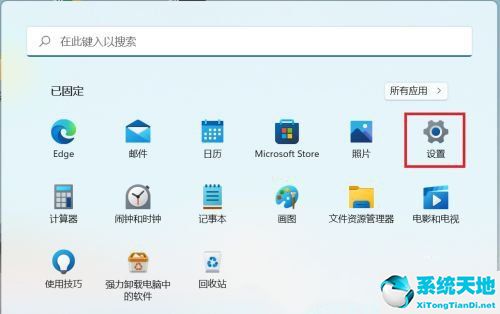
3.接下来设置窗口,点击左边的【网络上网】;
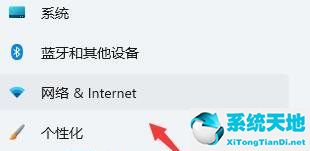
4.然后,找到并点击【高级网络设置(查看所有网络适配器,网络重置)】;
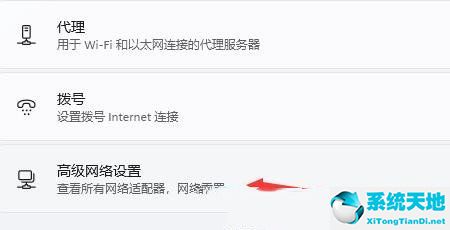
5.在相关设置下,单击[更多网络适配器选项];
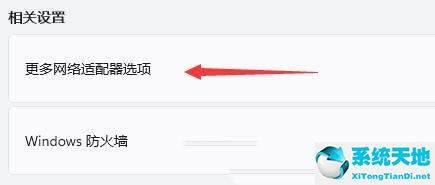
6.最后,选择我们正在连接的网络,并单击上面的[诊断此连接]。
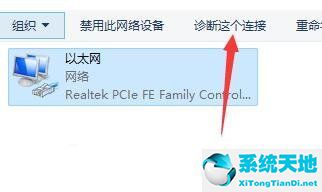
解决方案2:
1.先按键盘上的[Win]键,或者点击底部任务栏的[开始图标],然后点击所有应用下的[设置];

2.然后在系统设置窗口,找到并点击打开【故障排除(建议故障排除、首选项和历史)】;
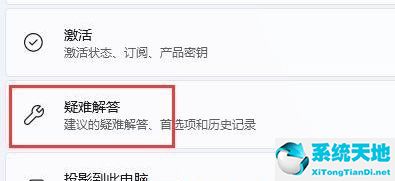
3.有急事,点击【其他故障排除】;
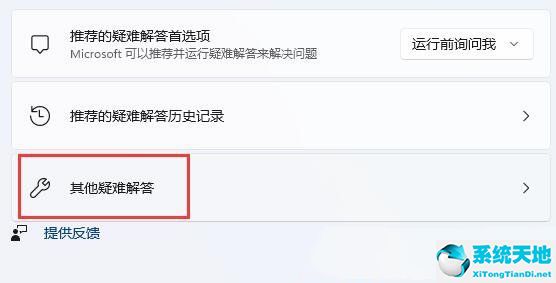
4.当前路径是:系统故障排除和其他故障排除,最常用的上网点击【运行】;
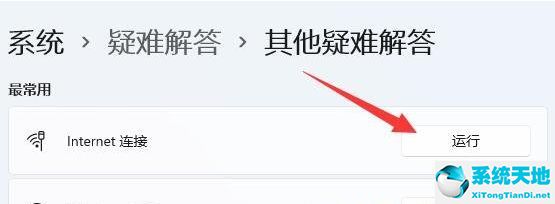
5.最后,互联网连接将提示正在检测问题。如果检测到问题,可以根据提示解决。