很多用户在使用电脑的时候为了方便把电脑设置成睡眠状态,需要的时候可以直接使用。但也有网友会遇到睡觉后电脑打不开的情况。这种情况怎么解决?接下来,边肖将讲解具体的操作方法。

Win10休眠后黑屏无法唤醒问题的解决方案。
1.在电脑桌面上,点击左下角的“开始”菜单,选择“设置”打开。
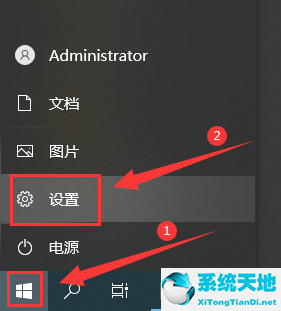
2.进入设置界面后,点击“系统”。
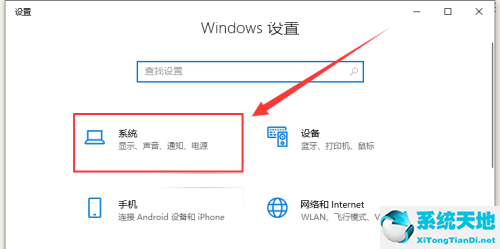
3.单击左栏中的“电源和睡眠”。
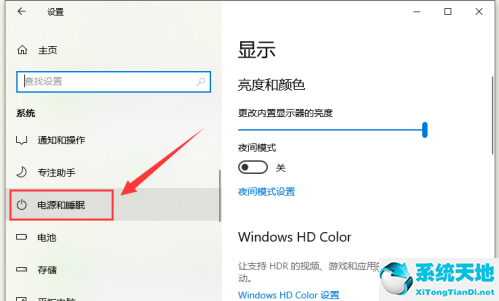
4.将右栏中的“屏幕”和“睡眠”选项设置为“从不”。

5.单击右侧的“其他电源设置”。

6.打开“选择关闭显示器的时间”。
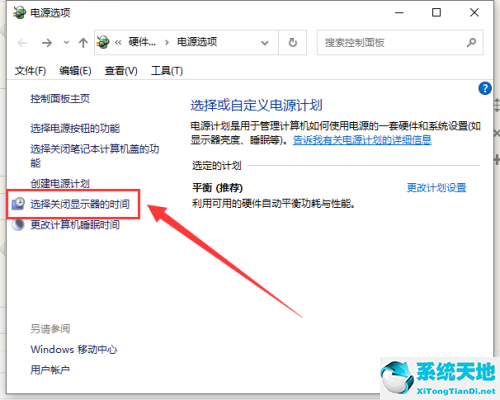
7.将显示设置为“从不”,然后点击“保存更改”。
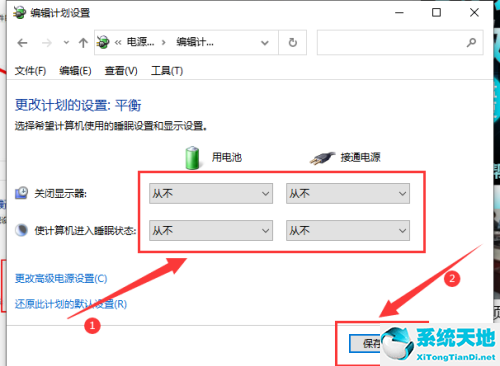
8.设置完成后,点击“更改高级电源设置”。
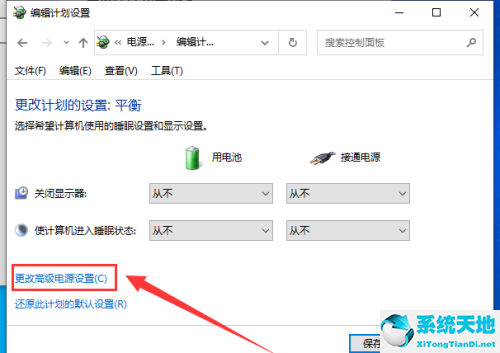
9.打开“睡眠”,将“本次后睡眠”改为“从不”,点击“确定”。

10.打开“显示器”,将“之后关闭显示器”更改为“从不”,然后单击“确定”。

以上是win10电脑睡眠后黑屏无法唤醒的解决方法。希望能帮到你。





