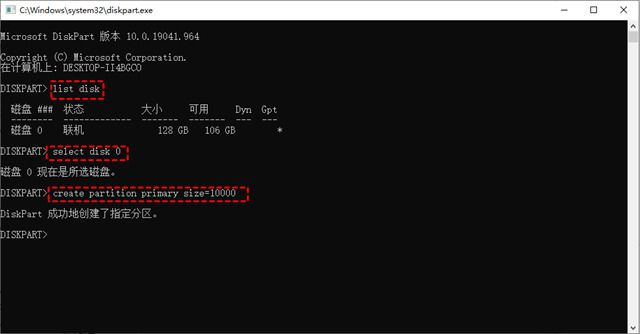很多用户问边肖Win10怎么只用c盘加D盘?今天这篇文章的内容给大家带来了Win10只有一个磁盘分区的方法。对此感兴趣的用户可以看看下面。
Win10只有c盘,如何添加D盘:
方法一:使用win10磁盘管理工具。
1.用鼠标右键点击桌面左下方的开始按钮,然后点击“磁盘管理”。
:  2.右键点击要压缩空间的c盘,然后点击“压缩卷”进入压缩空间。如果需要压缩100G,填写102400(因为是100乘以1024),然后点击“压缩”按钮。
2.右键点击要压缩空间的c盘,然后点击“压缩卷”进入压缩空间。如果需要压缩100G,填写102400(因为是100乘以1024),然后点击“压缩”按钮。
: 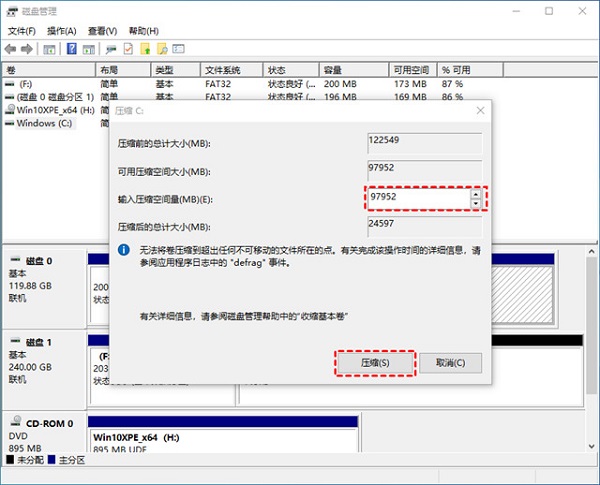 3.压缩之后,我们会发现一个额外的未分区磁盘(黑色分区)。我们右击弹出的窗口快捷菜单,选择“新建分区”打开新建简单卷的向导,一直点击下一步,在简单卷大小中填入一些新的磁盘大小。
3.压缩之后,我们会发现一个额外的未分区磁盘(黑色分区)。我们右击弹出的窗口快捷菜单,选择“新建分区”打开新建简单卷的向导,一直点击下一步,在简单卷大小中填入一些新的磁盘大小。
最后一步。
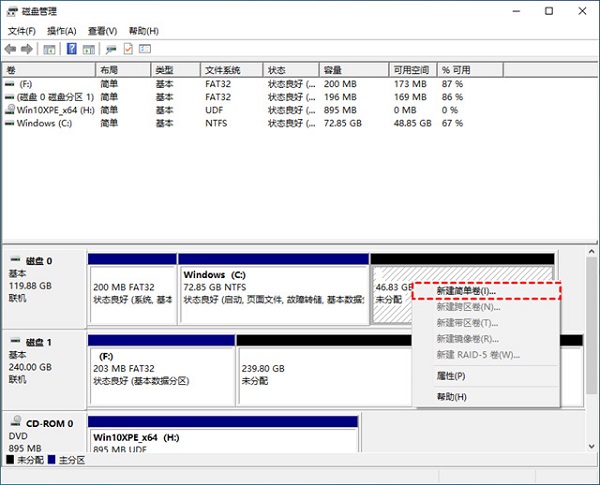 4,然后选择驱动器磁盘,然后转到下一步。
4,然后选择驱动器磁盘,然后转到下一步。
: 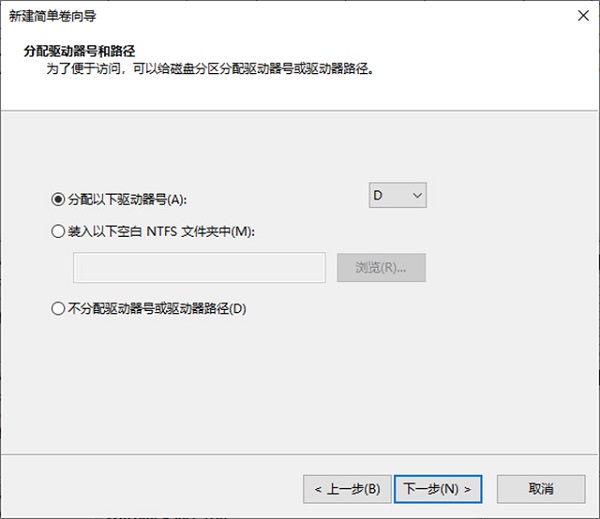 5.选择文件系统格式,并选中“执行快速格式化”选项框。下一个。
5.选择文件系统格式,并选中“执行快速格式化”选项框。下一个。
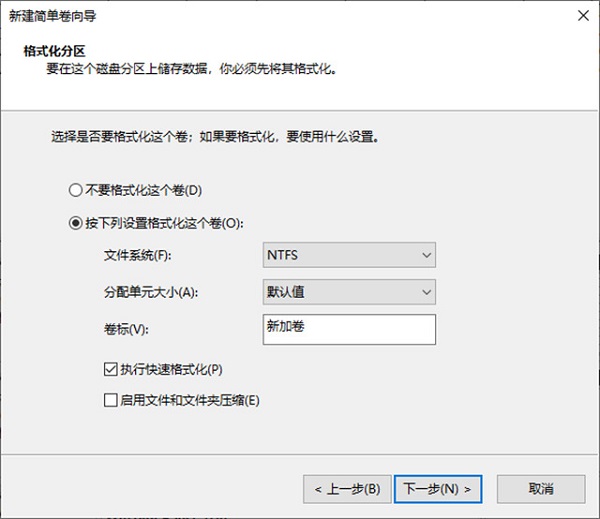 6,最后点击完成按钮。
6,最后点击完成按钮。
方法2:使用diskpart命令创建分区。
1.首先用“win R”组合键调出跑步吧,输入“diskpart”然后确认。
: 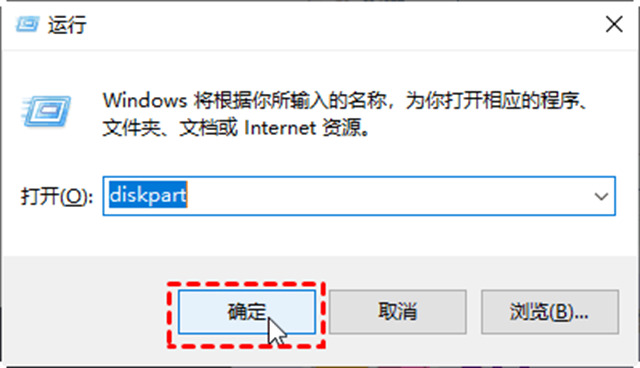 2.在diskpart提示符下,输入“list disk”,将列出当前系统中的所有磁盘及其编号。
2.在diskpart提示符下,输入“list disk”,将列出当前系统中的所有磁盘及其编号。
3.然后输入“选择磁盘n”,其中n代表你之前看到的磁盘的编号。您需要创建一个分区。请检查您选择的磁盘上是否有未分配的空间。
4.选择磁盘后,您需要输入以下命令之一:
创建主分区:创建分区主大小=数量大小。
创建扩展分区:创建分区扩展大小=数字大小。
创建一个逻辑分区:创建分区逻辑大小=数字大小。
1024的数字大小代表1024MB,也就是1 g。