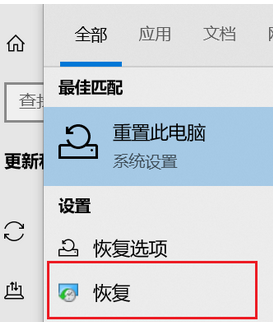椭圆的第二个定义:设动点M(x,y)到定点F(c,0)的距离与其到定线L的距离之比:x=A2/c为常数(ac0),则点M的轨迹为椭圆。点f是椭圆的焦点,直线L是椭圆中焦点f对应的准线。
常数e=c/a(0)。具体操作如下:
例如,制作一个端点固定,另一个端点在固定圆上运动的线段中点的轨迹动画,操作流程如下:
画一个圆O和一条线段DC,其中D是顶点,C是动点。选择左侧栏的“圆形工具”,在画板上画一个圆心为o的圆;选择线段工具绘制线段DC,其中D是顶点,C是移动点。
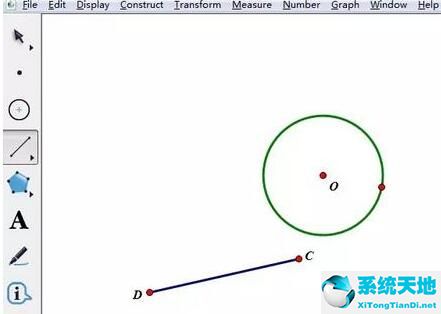 第二步:选择圆O和C点,点击上面菜单栏的编辑——“合并点到圆”,这样移动时C点就可以一直在圆上。
第二步:选择圆O和C点,点击上面菜单栏的编辑——“合并点到圆”,这样移动时C点就可以一直在圆上。
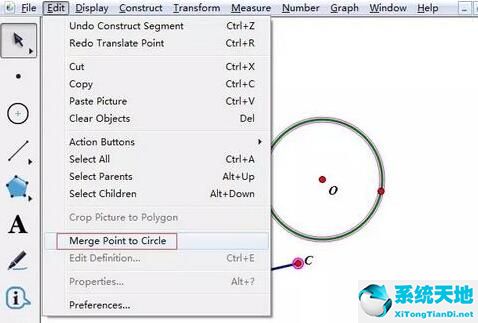 构造线段的中点。选中选中的CD,点击上方菜单栏上的“Construct”——“Midpoint”得到线段的中点,用标注工具标注中点。
构造线段的中点。选中选中的CD,点击上方菜单栏上的“Construct”——“Midpoint”得到线段的中点,用标注工具标注中点。
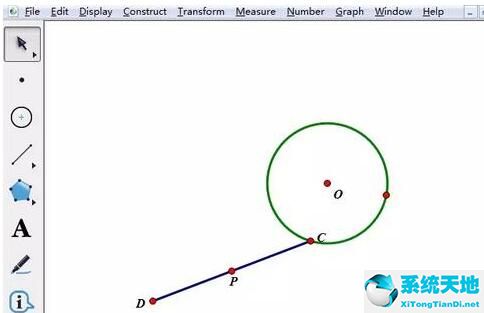 制作操作按钮。选择点C,注意不要选择圆。点击上面菜单栏上的编辑——动作按钮——动画。在弹出的对话框中,运动速度和方向是默认的,点击确定。此时,工作区中有一个按钮。这时,
制作操作按钮。选择点C,注意不要选择圆。点击上面菜单栏上的编辑——动作按钮——动画。在弹出的对话框中,运动速度和方向是默认的,点击确定。此时,工作区中有一个按钮。这时,
如果你点击按钮,C点会在圆上移动,但是P点没有留下轨迹。
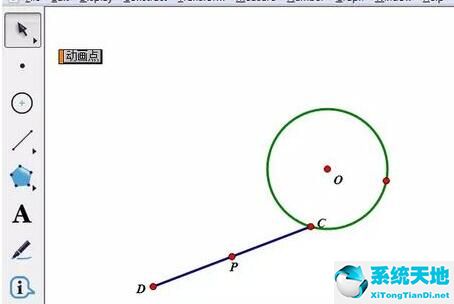 跟踪中点。使用移动工具选择点P,然后单击上面菜单栏上的显示——追踪中点。
跟踪中点。使用移动工具选择点P,然后单击上面菜单栏上的显示——追踪中点。
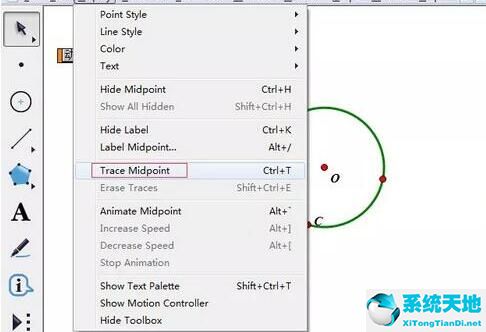 单击“动画点”按钮。很明显,你可以看到P点的轨迹是一个圆。在移动的过程中,你可以按下按钮在任何地方停下来,然后再按一次就可以重新开始移动。这样,演示动画就完美了。
单击“动画点”按钮。很明显,你可以看到P点的轨迹是一个圆。在移动的过程中,你可以按下按钮在任何地方停下来,然后再按一次就可以重新开始移动。这样,演示动画就完美了。
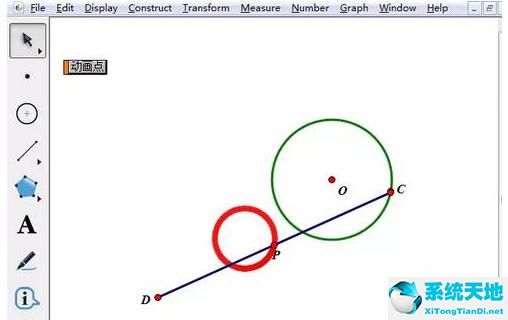 相信看了以上内容,大家都明白了。希望对大家有帮助!
相信看了以上内容,大家都明白了。希望对大家有帮助!