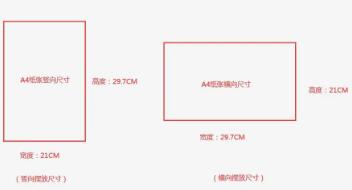在计算机使用过程中,会产生大量的垃圾或数据缓存。以前是通过盘符碎片清理,但在Win10中,可以根据文件类型来做。如果这些垃圾不清,就会一直占用我们的系统空间,造成堵塞。以下是一些清理的方法。
操作方法如下
1.使用“Win I”组合快捷键,或者点击右下角的“开始”打开“设置”。
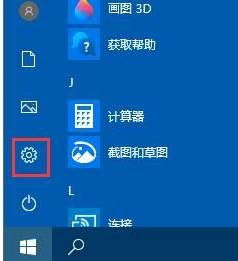
2.然后点击进入“系统”设置。
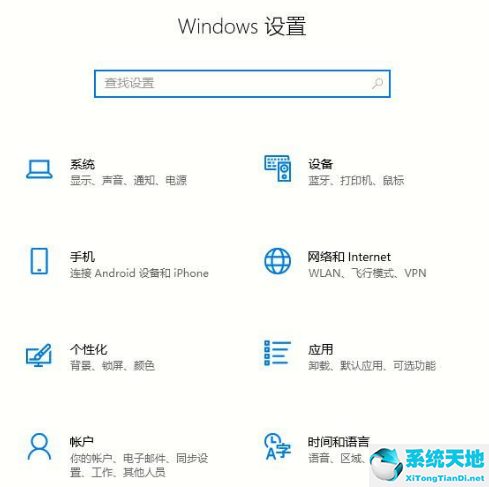
3.在系统设置界面,点击左边的“存储”,然后点击右边的“系统盘(一般是c盘)”。
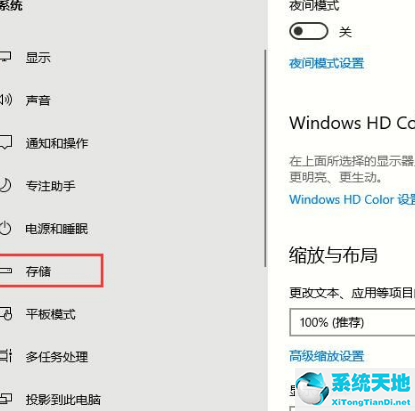
4.之后,计算机将扫描系统驱动器C.由此我们很容易知道哪些文件占用了多少空间,比如系统、临时文件等。描述之后,我们可以根据需要选择清理垃圾文件。
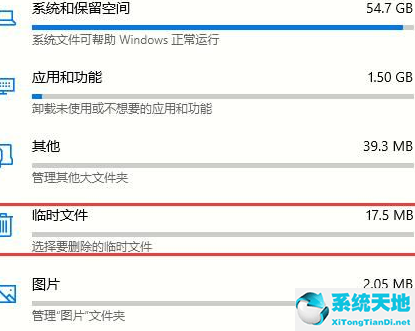
5.最后,选择要删除的文件类型,如“临时文件”。点击后,可以看到具体内容。勾选您要删除的文件前面的,然后点击“删除文件”。

以上是Win10的文件清理功能,让你避免删除重要文件,快速安全释放系统空间。