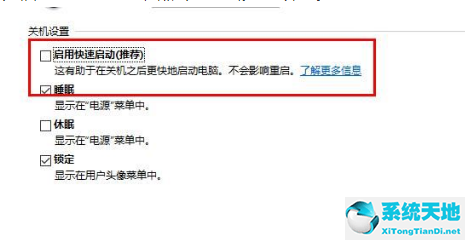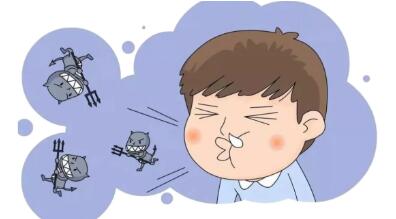当我们使用系统时,鼠标和键盘非常重要。没有鼠标和键盘,我们无法操作。在使用Win10系统时,有些用户会遇到键盘突然失灵的情况。如何解决这个问题?有些用户可能不知道如何处理。
下面是解决的方法。
解决方案如下
1.在任务搜索栏中搜索“设备管理器”。

2.单击“键盘”选项,右键单击“PS/2标准键盘”,然后单击卸载。
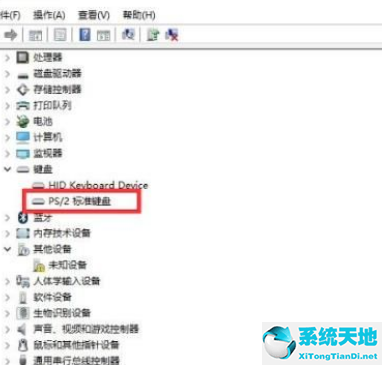
3.点击卸载后,发现“HID键盘设备”被卸载。
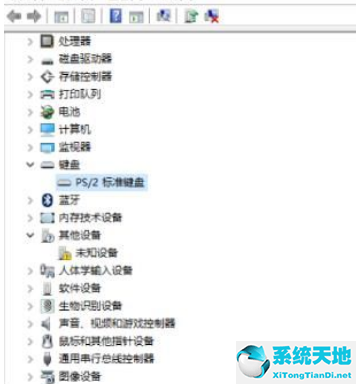
4.重新启动计算机进行恢复。
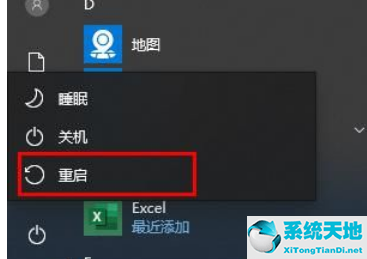
方法二:
1.点击左下角打开windows系统中的“控制面板”。
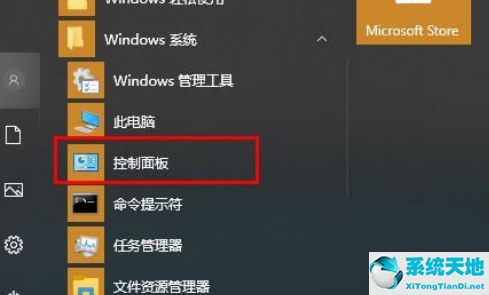
2.然后选择“电源选项”。
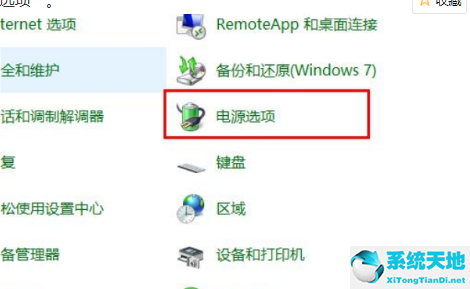
3.单击左侧任务栏中的“选择电源按钮功能”。
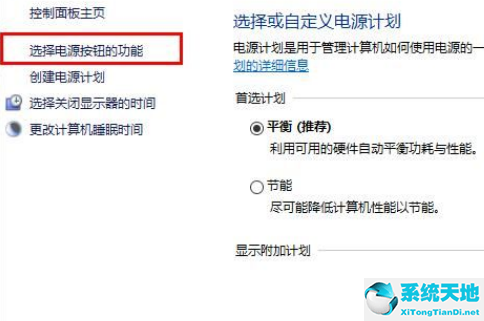
4.然后单击“更改当前不可用的设置”。
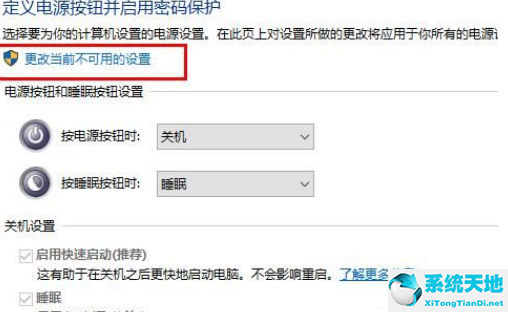
5.取消“启用快速启动”前的,点击“保存更改”。