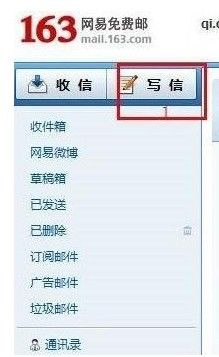Win7电脑任务栏图标消失怎么办?任务栏是我们工作时经常用到的,比如打开开始菜单,调节声音,网络等等。但是最近有朋友说他的win7电脑最下面一排的图标不见了。
如何解决这个问题?今天,边肖将教你如何解决Win7电脑任务栏图标丢失的问题。
Win7下一排图标消失的解决方案
方法一:隐藏任务栏。
1.如果隐藏任务栏,将鼠标悬停在屏幕底部,隐藏的任务栏将自动显示。

2.然后右键单击任务栏并选择属性。
在属性面板中,选择上方任务栏上的菜单项,并在任务栏外观中,取消选中自动隐藏任务栏。
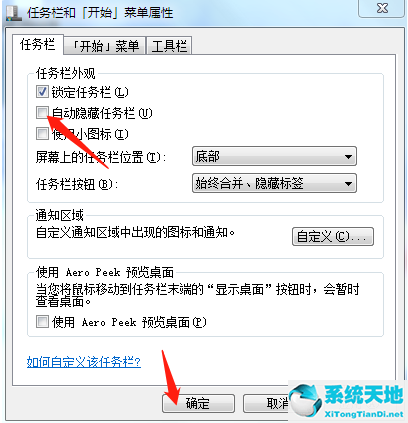
然后单击确定。
方法二:探索过程问题。
1.使用ctrl alt del打开任务管理器,然后单击左上角的文件选项并选择新建任务。
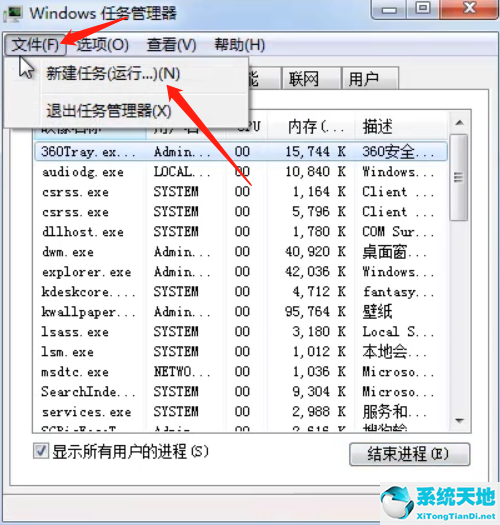
2.在“新建任务”窗口的输入字段中输入explorer.exe,然后单击“确定”。
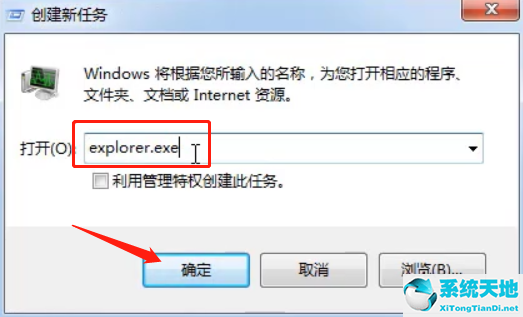
3.然后重启电脑。
方法三:如果还是不行,我们可以从网上下载一个任务栏修复工具,然后修复。