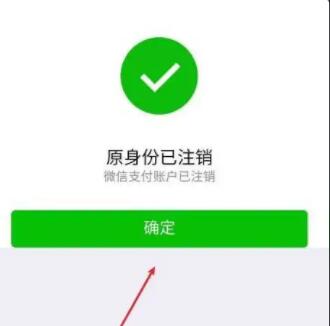很多win7系统的旧电脑,用久了会出现各种老问题。特别是一些用户在使用电脑的时候不知道怎么感染了顽固病毒,有些杀毒软件是删除不了的。
那么在这种情况下我们应该怎么做呢?下面小编就来看看吧!
操作方法:
第一步:下载安装大白菜安装工具,制作一个大白菜u盘启动盘(注意这一步需要关闭所有杀毒软件,否则制作失败)。
第二步:u盘制作完成后,查询该电脑型号的u盘启动快捷键。然后重启电脑,在重启电脑的过程中一直按快捷键。稍后电脑会显示启动项设置,这时我们就可以用u盘作为第一个启动项了。
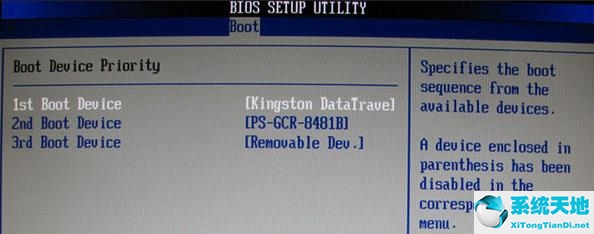 第三步:接下来进入大白菜pe界面,一般选择“启动WIN10X64PE(内存2G以上)”。
第三步:接下来进入大白菜pe界面,一般选择“启动WIN10X64PE(内存2G以上)”。
 第四步:打开大白菜一键重装后,如果系统镜像没有准备好,我们可以选择在线下载。
第四步:打开大白菜一键重装后,如果系统镜像没有准备好,我们可以选择在线下载。
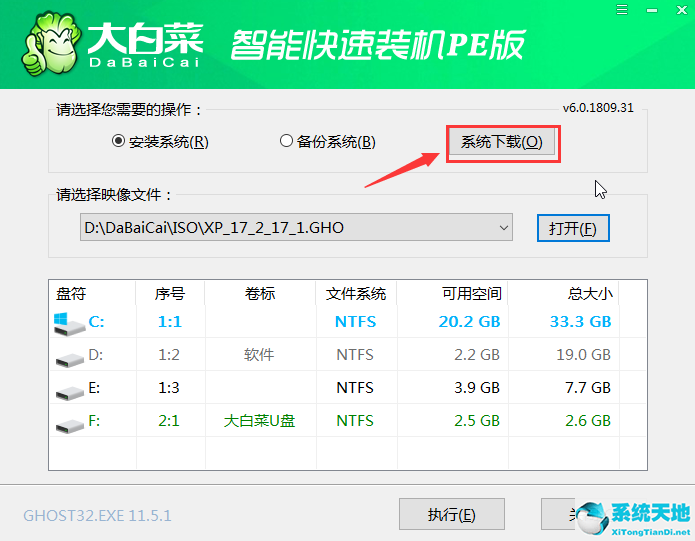 第五步:点击“系统下载”后,会弹出Windows系统在线下载窗口,在这里我们可以选择需要的系统下载并安装。
第五步:点击“系统下载”后,会弹出Windows系统在线下载窗口,在这里我们可以选择需要的系统下载并安装。
 第六步:系统下载完成后,会提示是否安装,点击“立即安装”。
第六步:系统下载完成后,会提示是否安装,点击“立即安装”。
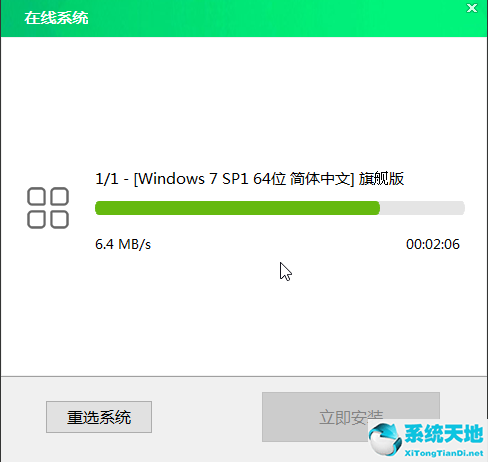 此时会弹出一键还原的提示窗口,勾选复选框,点击是。
此时会弹出一键还原的提示窗口,勾选复选框,点击是。
 步骤7:安装完成后,系统会提示您重新启动。请在重新启动计算机前拔下USB闪存驱动器。
步骤7:安装完成后,系统会提示您重新启动。请在重新启动计算机前拔下USB闪存驱动器。
 步骤8:下载并安装系统后,重新启动计算机,系统将被部署。在此期间,系统将被激活并安装驱动程序,您可以耐心等待部署完成后再进入已安装的系统。
步骤8:下载并安装系统后,重新启动计算机,系统将被部署。在此期间,系统将被激活并安装驱动程序,您可以耐心等待部署完成后再进入已安装的系统。
如果在重装前已经准备好了系统镜像,可以在步骤1中选择“安装系统”,选择准备好的系统镜像和安装路径,一般选择c盘,完成后点击“执行”。以下操作如上所述,此处不再赘述。
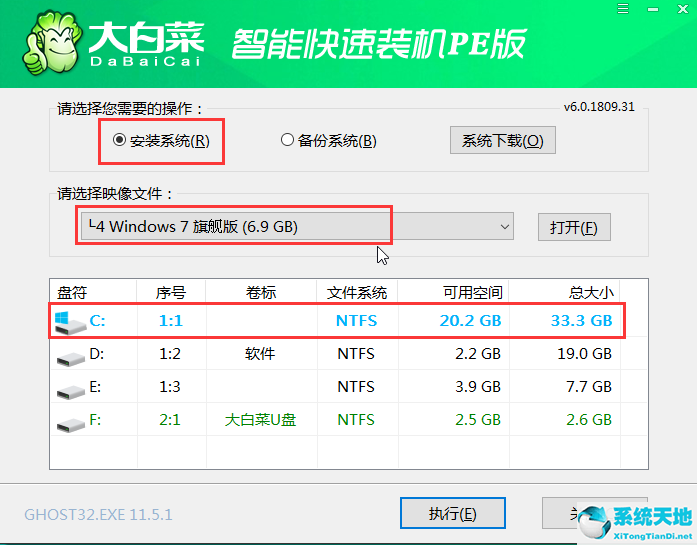 以上是边肖带来的大白菜u盘重装win7系统教程。使用大白菜安装工具制作u盘启动盘,可以用准备好的u盘重装电脑系统,简单方便,希望能帮助到有需要的用户。
以上是边肖带来的大白菜u盘重装win7系统教程。使用大白菜安装工具制作u盘启动盘,可以用准备好的u盘重装电脑系统,简单方便,希望能帮助到有需要的用户。