几何画板是数学教师必备的教具。在这个软件中,虽然你可以使用“选择”工具来选择对象并移动它们,但在演示过程中这样做很不方便,有时还会改变图形的形状。
那么几何画板是如何用矢量来控制图形的移动的呢?接下来,边肖将为您带来答案。
操作方法:1。打开数学课件制作工具的几何画板,新建一个空白文件,在工作区画一个ABC,再画一条线段DE,在DE上画一个点F;

2.用“选择”工具依次选择D点和F点,执行“变换”——“标记向量”命令,从D到F标记一个向量,作为后面平移的标准;
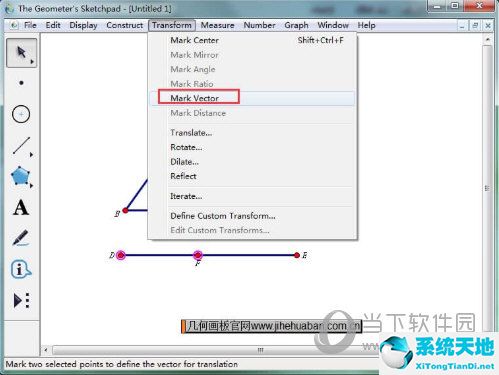
3.使用“选择”工具箱选择ABC的三条边和三个顶点,执行“变换”——“平移”命令,在弹出的对话框中保留下图所示的设置;
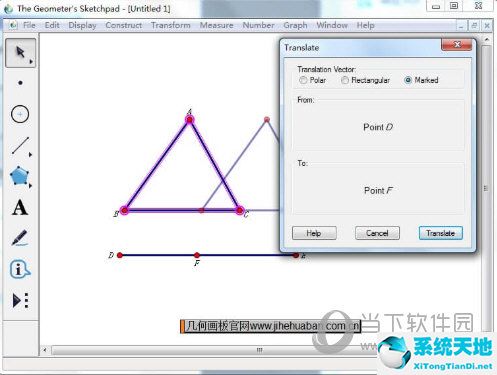
4.结果如下图所示。可以拖动F点在DE上移动,控制abc离开ABC或与ABC重合。制作基本完成,但下面我们会做一些优化工作。
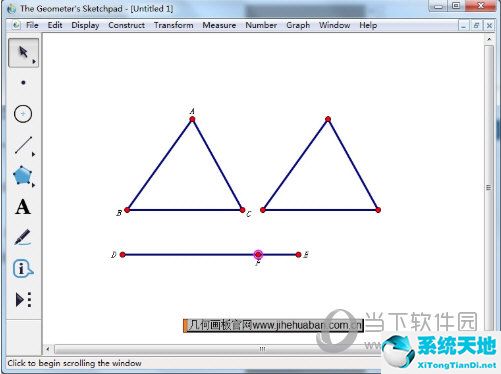
5.使用“选择”工具依次选择E点和F点,执行“编辑”——“操作按钮”——“移动”命令,在弹出的对话框中进行如下图所示的设置。完成后有一个分离按钮,可以用“选择”工具点击,控制两个三角形的分离;
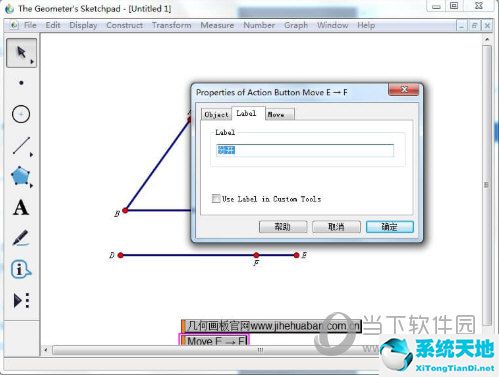
6.同样,依次选择F点和D点,在弹出的面板中将标签改为“重叠”,确认。这个重叠按钮可以让两个三角形重叠,效果如下图所示;
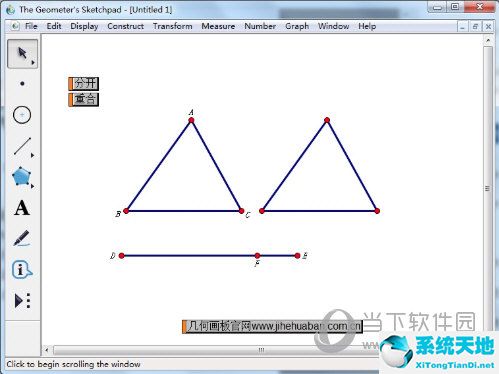
7.有时候拖动F点的时候,会不小心拖到点D,E或者线段DE。可以设置一些对象不被鼠标左键选中,但是这个操作必须在最后一步完成,否则会给生产带来不便。选择点d,
从菜单“编辑”-“属性”(或右键单击在D点弹出的快捷菜单),在弹出的面板中进行以下设置。不能通过鼠标左键选择相同方式的设置点E和DE。如果您想将其更改为可选,可以右键单击并修改它。
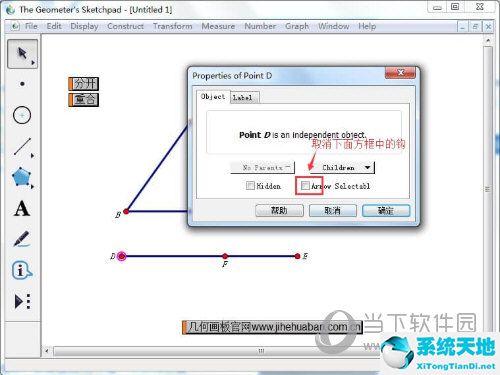
以上是关于几何画板中利用矢量控制图形移动的操作方法。根据以上步骤,可以学会在几何画板中用矢量控制图形的移动,使图形在演示过程中不会发生变化,便于学生观察和掌握图形的性质。





