DiskGenius是一款非常专业的电脑硬盘分区和数据恢复软件,所以今天我们就来说说如何修复损坏的分区。下面就通过这个教程给大家讲解一下,一起往下看。
第一步:下载DiskGenius。在这一页的底部有一个下载地址。
第二步,把需要维护的硬盘挂在电脑上。
损坏的硬盘可以设置为另一条硬盘线(IDE2)的从盘或主盘。记住是在IDE2的界面上,否则系统无法启动。
第三步,启动WindowsXP和DiskGenius。

看到设备HD1:Maxtor?这是要修复的硬盘空间,60G。可以看到磁盘空闲,没有数据,分区表损坏。
第四步,搜索分区。
点击修复好的硬盘,然后点击工具栏上的“搜索分区”按钮,让程序自动搜索分区表。
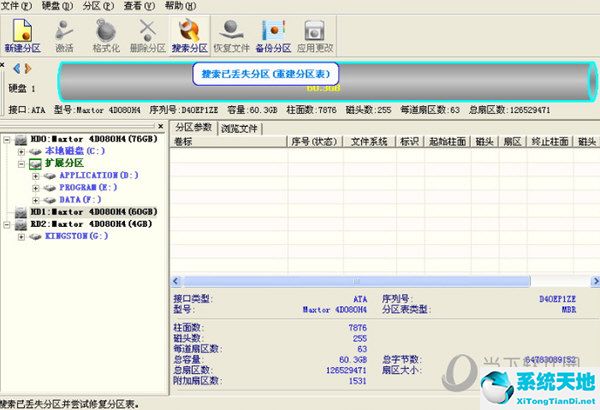
第四步,设置搜索分区参数。
因为整个硬盘的分区丢失,所以选择“整个硬盘”作为搜索范围,“自动”作为搜索方式,然后点击“开始搜索”按钮。
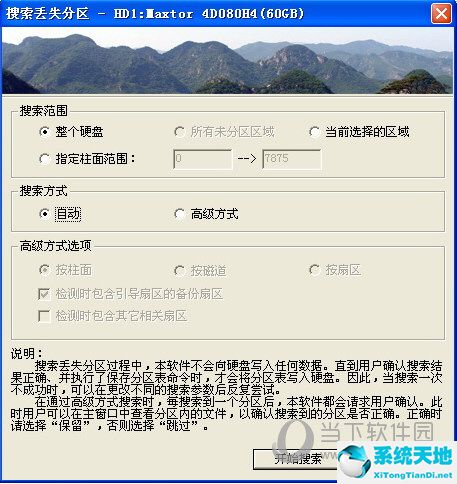
第五步,确认搜索分区。
当你点击“开始搜索”按钮,程序会自动找到硬盘损坏的分区,并显示修复结果。

第五步,检查分区文件信息。
当分区搜索完成,我们回到主界面,可以清楚的看到已经找到了三个分区,不再显示空闲状态。同时,您可以浏览恢复分区中的文件,看看它们是否是您想要检索的文件。同时,该程序还会自动显示检索到的分区的恢复驱动器号。
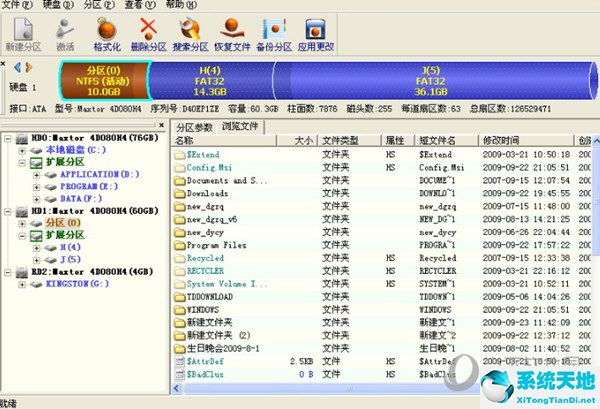
第六步,保存分区表信息。
搜索分区完成后,并不意味着修复工作完成。我们还需要将分区信息保存到硬盘的分区表中。单击工具栏中的“应用更改”按钮,系统会自动将分区信息写入硬盘。这一步非常重要。如果保存失败,意味着硬盘恢复失败。
在弹出的“分区表格式”对话框中,系统会自动选择硬盘的分区表类型,一般是MBR,如果是其他,请自行设置。然后点击“确认”。然后会提示您分区信息是否保存成功。

第七步,检查修复后的磁盘信息。
保存分区表并出现成功提示时,退出DG程序。打开“我的电脑”图标,会看到修复成功的磁盘的信息,表示修复完成。因为硬盘已经损坏,有重要资料的朋友记得做好资料的备份。
将其复制到电脑的另一个硬盘上的u盘中。

可能有朋友会问,为什么不在DOS和WinPE下?一开始我是在Winpe下运行DG,但是保存分区时提示错误,恢复不成功。估计是光盘启动的WinPE盘写保护,或者API函数调用有问题。
总之不能正常执行。而Dos下的执行实在是太慢了,我在修复中途就退出不考虑。所以最好选择在Windows XP下进行,实践证明这是最好的方法。
好了,以上就是小编为大家带来关于“DiskGenius显示主分区损坏怎么办”的全部内容介绍了,还是比较详细的,希望能帮到你。





