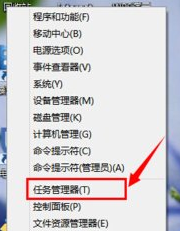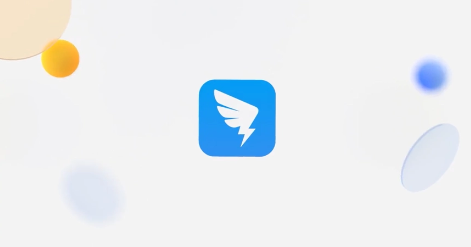你和边肖一样喜欢使用Win10系统吗?那么你知道Win10是怎么打开资源管理器的吗?接下来,边肖将为您介绍在Win10系统中打开任务管理器的方法。感兴趣的用户来下面看看吧。
Win10如何打开资源管理器?
1.快速搜索方法
点击Windows10左下角的Windows图标,打开Windows10开始菜单。
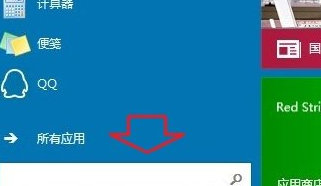 在开始菜单下方的搜索框中,输入“任务管理器”,在结果中点击打开!
在开始菜单下方的搜索框中,输入“任务管理器”,在结果中点击打开!
 2,使用任务管理器快捷键
2,使用任务管理器快捷键
Windows S10中打开任务管理器的快捷键与Win8中的相同。同时按住键盘上的【Ctrl】和【Alt】组合快捷键Delete,会弹出如下菜单。我们可以通过单击任务管理器来打开它。
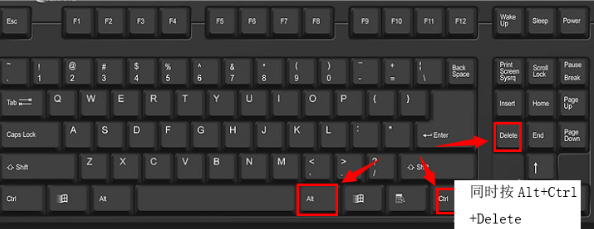 3,右键单击任务栏方法
3,右键单击任务栏方法
将鼠标移动到任务栏,然后右键单击它,然后从出现的选项中选择任务管理器。
 4,右键菜单方法
4,右键菜单方法
将鼠标移动到左下角的开始处,然后右键单击并选择任务管理器。