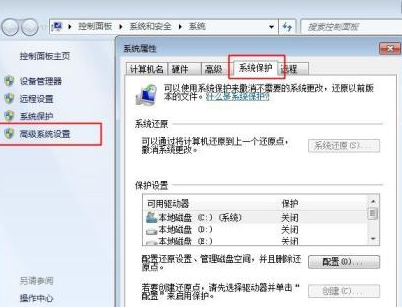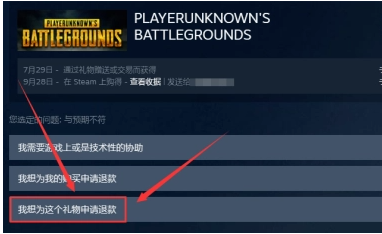我们在使用Win10系统的时候,都知道它有这个系统还原功能,那么你知道如何关闭Win10系统还原功能吗?接下来,边肖将为大家带来Win10系统关机系统恢复功能的教学。感兴趣的用户来下面看看吧。
如何关闭Win10系统的还原功能?
方法1:
1.右键单击“计算机”,在弹出的对话框中单击“属性”。
: 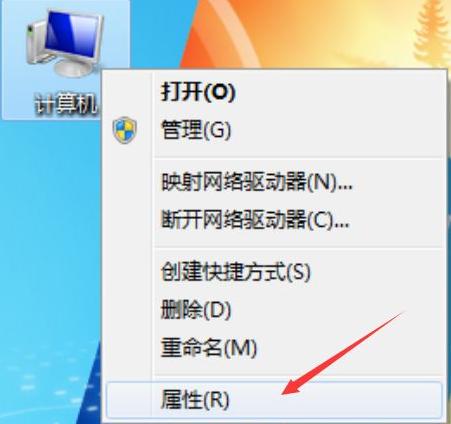 2.然后在弹出的对话框中,选择并点击“系统保护”按钮。
2.然后在弹出的对话框中,选择并点击“系统保护”按钮。
: 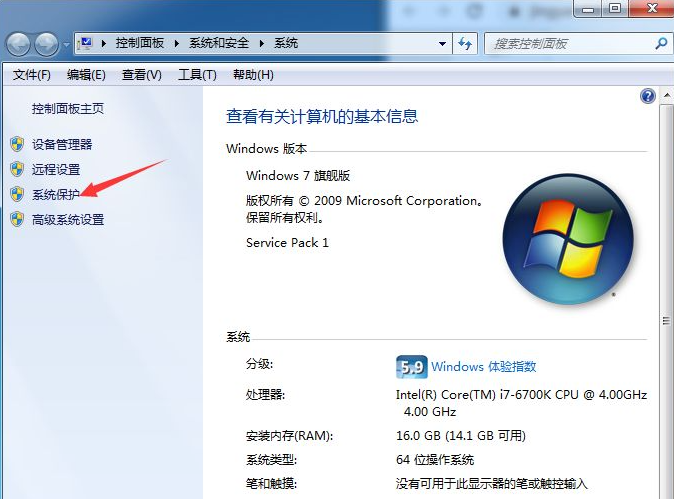 3.默认情况下,原系统使用c盘作为系统还原存储盘并开启该功能,因此我们必须关闭该功能以节省c盘上的空间。在这里,我们单击“配置”按钮。
3.默认情况下,原系统使用c盘作为系统还原存储盘并开启该功能,因此我们必须关闭该功能以节省c盘上的空间。在这里,我们单击“配置”按钮。
: 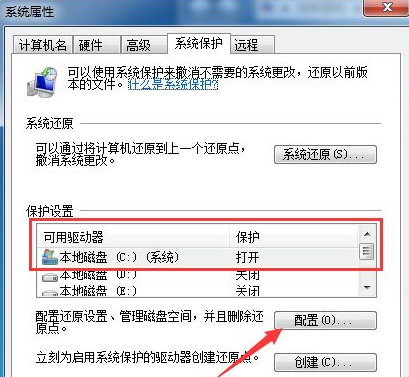 4.此时,我们可以删除存储的系统还原文件,以释放被还原文件占用的额外空间。请点击“删除”按钮。
4.此时,我们可以删除存储的系统还原文件,以释放被还原文件占用的额外空间。请点击“删除”按钮。
: 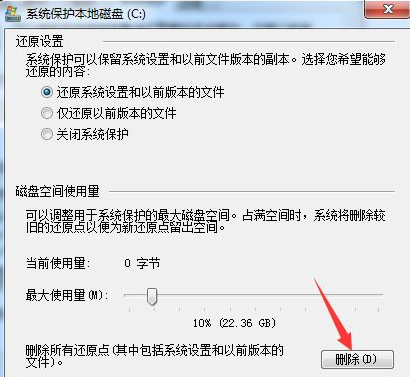 5.在弹出的系统保护对话框中,单击继续按钮。
5.在弹出的系统保护对话框中,单击继续按钮。
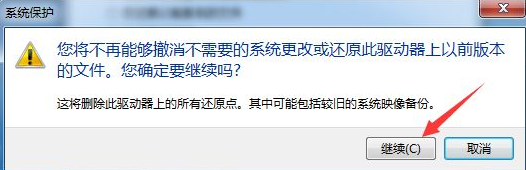 6,然后弹出“这些还原点已成功删除”,表示已成功删除所有恢复的文件,然后点击“关闭”按钮。
6,然后弹出“这些还原点已成功删除”,表示已成功删除所有恢复的文件,然后点击“关闭”按钮。
: 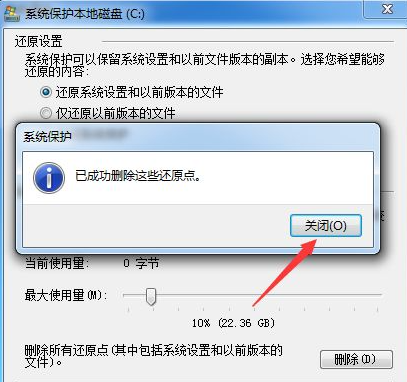 7.然后在“恢复设置”区域,单击“关闭系统保护”按钮,然后单击“应用”按钮。
7.然后在“恢复设置”区域,单击“关闭系统保护”按钮,然后单击“应用”按钮。
: 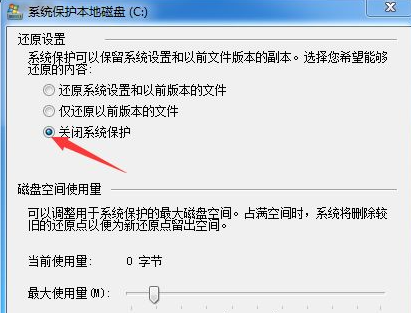 8.在弹出的新对话框中,我们单击“是”按钮。
8.在弹出的新对话框中,我们单击“是”按钮。
:  9.此时界面返回“系统保护本地c盘”,然后点击“确认”按钮。
9.此时界面返回“系统保护本地c盘”,然后点击“确认”按钮。
: 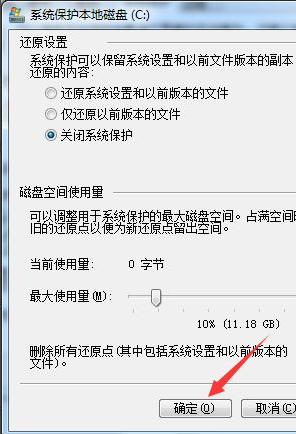 10.此时界面返回到“系统属性”界面,我们点击“确定”按钮。此时,系统还原功能已经完全关闭。
10.此时界面返回到“系统属性”界面,我们点击“确定”按钮。此时,系统还原功能已经完全关闭。
 方法2:
方法2:
1.进入桌面,按“win R”快捷键打开操作,输入“gpedit.msc”点击确定,打开组策略(如图)。
: 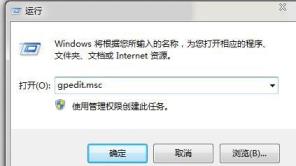 2.进入本地组策略编辑器窗口后,在左侧展开计算机配置-管理模板-系统-系统还原,在右侧双击打开“关闭系统还原”策略(如图所示)。
2.进入本地组策略编辑器窗口后,在左侧展开计算机配置-管理模板-系统-系统还原,在右侧双击打开“关闭系统还原”策略(如图所示)。
: 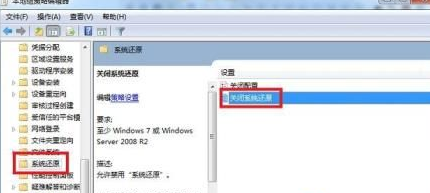 3.进入策略编辑窗口后,将其设置为“禁用”或“未配置”,点击确定,对“关闭配置”进行同样的操作(如图)。
3.进入策略编辑窗口后,将其设置为“禁用”或“未配置”,点击确定,对“关闭配置”进行同样的操作(如图)。
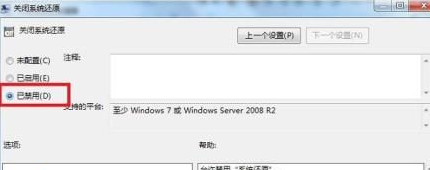 4,然后打开“系统属性”(步骤:在桌面上右击电脑-属性,打开系统属性,点击左边的“高级系统设置”),切换到“系统保护”选项,选择禁用系统还原。
4,然后打开“系统属性”(步骤:在桌面上右击电脑-属性,打开系统属性,点击左边的“高级系统设置”),切换到“系统保护”选项,选择禁用系统还原。