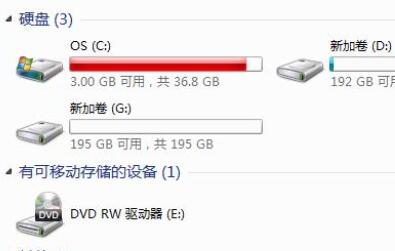在几何学中,研究几何图形总是借助网格,如正方形网格、三角形网格等。在使用几何画板研究几何图形时,还可以构造一个网格,方便研究。最常用的网格是矩形网格,那么如何在几何画板上画出矩形网格呢?
具体操作步骤:第一步:打开几何画板,执行“数据”——“新建参数”命令,在弹出的对话框中修改参数名称,值为6,单位为无。使用线段工具绘制固定线段A和B作为矩形的长度和宽度。

第二步:在平面上任意画一个自由点A,根据给定的线段A和B做一个矩形ABCD.测量线段A的长度,然后执行标记距离命令,平移点A,构造矩形的顶点D。测量线段b的长度,然后执行标记距离命令来平移点a,
构造矩形的顶点b。构造线段AB,AD,交点D为线段AB的平行线,交点B为平行线的垂线,得到矩形的顶点C。构造线段BC和CD得到矩形ABCD。
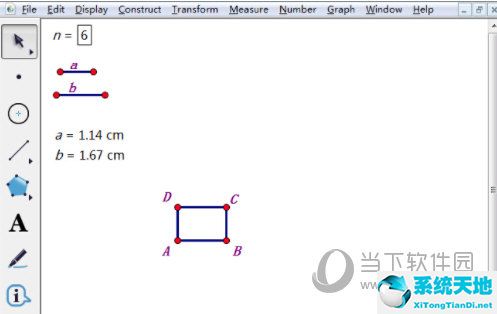
第三步:选择A点,参数n=6。此时按住Shift键,执行“变换”——“深度迭代”命令,在弹出的对话框中迭代AB,AD,AC,然后点击“迭代”按钮。
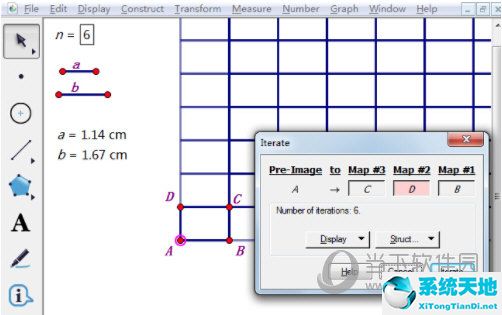
第四步:制作如下图所示的三角形网格,使用“”和“”键可以控制参数n,增加或减少网格数。
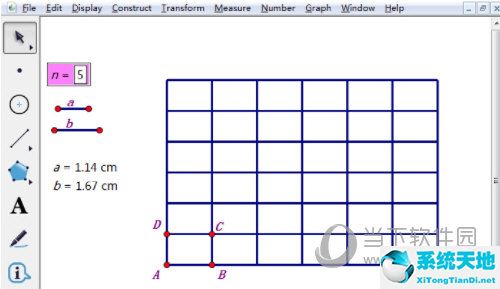
以上教程介绍了用几何画板绘制矩形网格的方法。学完以上教程,相信你已经掌握了画图技巧,关键是灵活运用几何画板的迭代功能。