ThunderSoft Audio Editor Deluxe是一款功能强大的音频编辑处理软件,可以帮助用户对音频进行剪切、合并和格式转换。
方法步骤1。首先打开软件,我们会在界面上找到“剪切”选项。点击此选项进入剪切页面。

2.在剪切页面中,我们在界面的左上角找到了“添加文件”按钮。点击此按钮切换到文件添加页面。
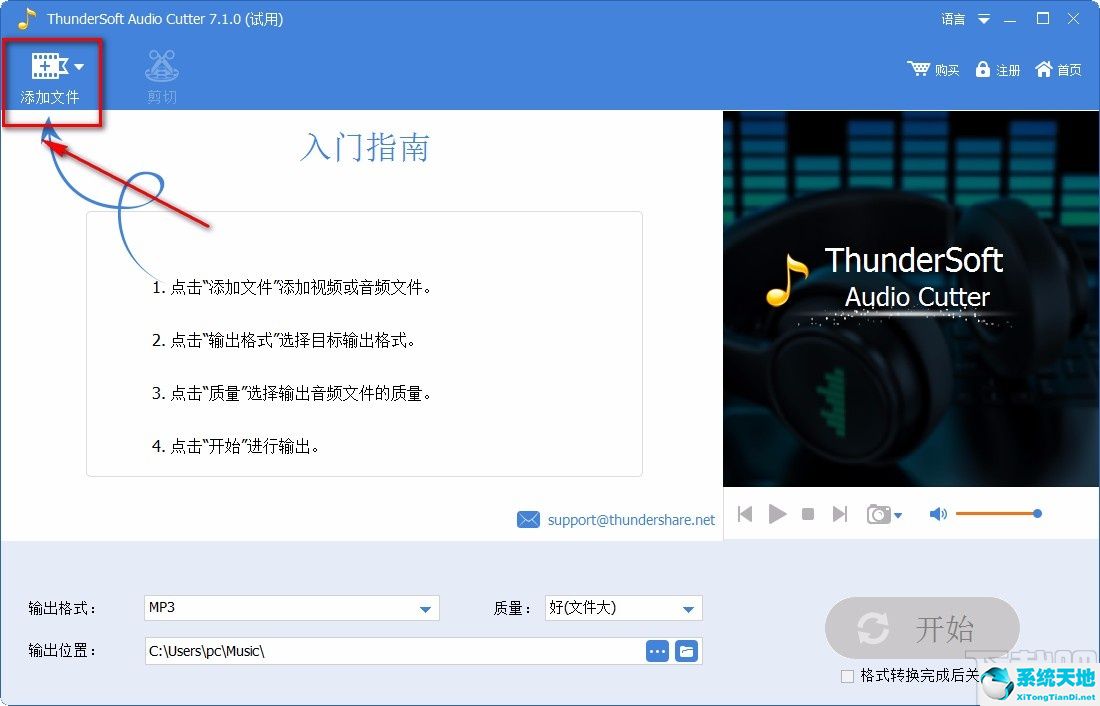
3.进入文件添加页面后,我们会选择需要剪切的音频,然后点击页面右下角的“打开”按钮。
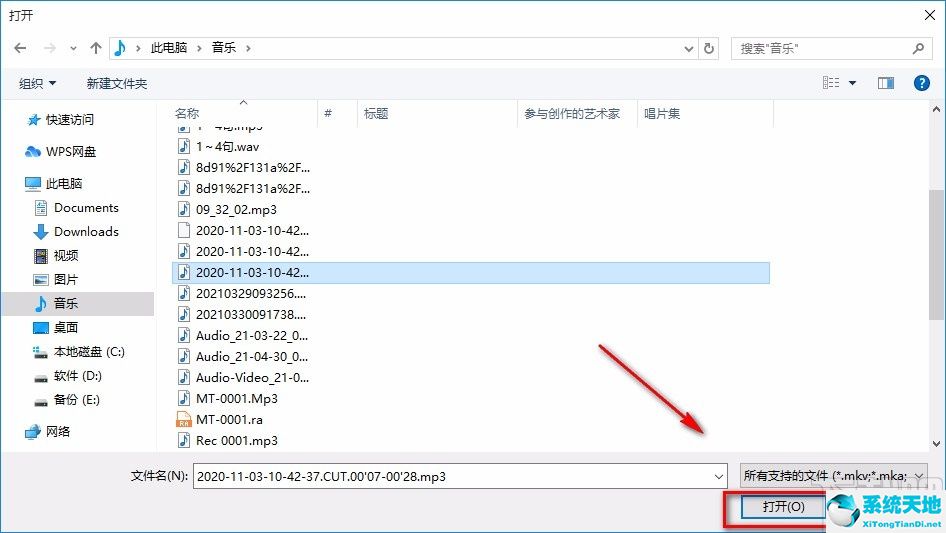
4.将文件添加到软件后,我们在界面顶部找到“剪切”选项,点击它,桌面上会出现一个剪切窗口。
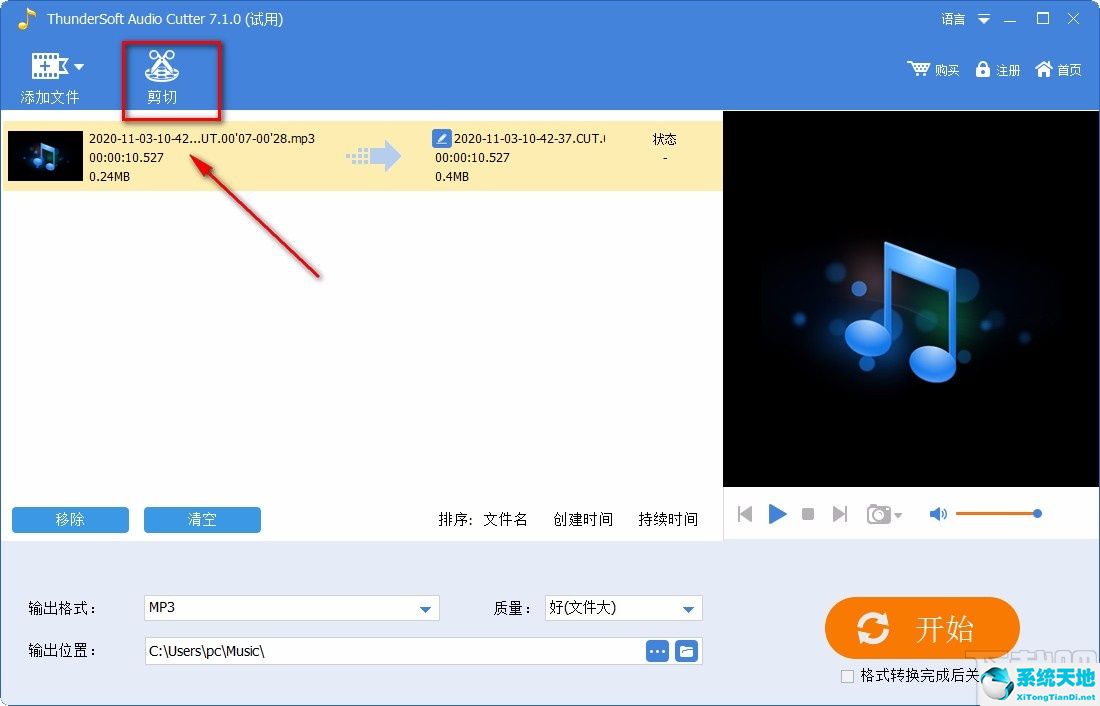
5.然后在剪切窗口中,我们找到界面上的时间进度条,将进度条左端的光标向右移动到音频剪切开始的位置;然后将进度条右端的光标向左移动到音频剪切结束。
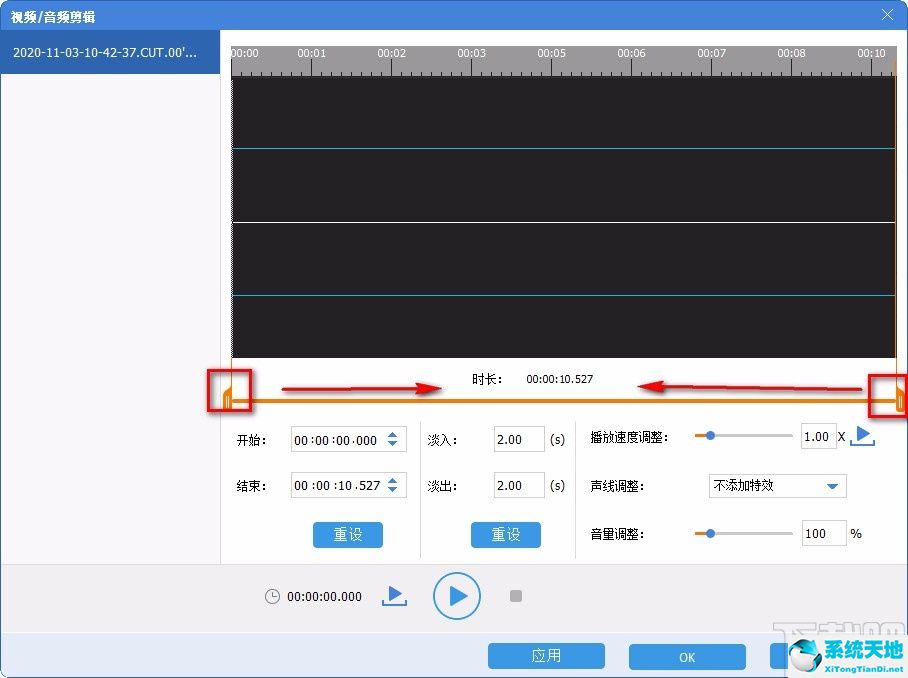
6.然后你可以在界面左下方找到“开始”和“结束”选项,我们可以在两个选项后面看到音频剪切的开始时间和结束时间。
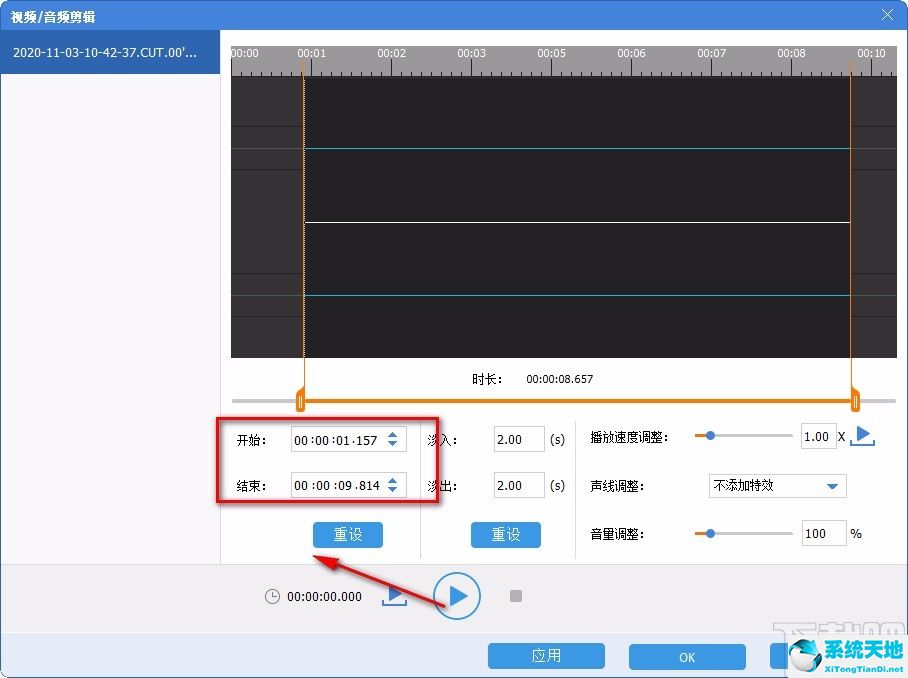
7.接下来,找到窗口底部的“应用”和“确定”按钮,我们可以分别点击它们。
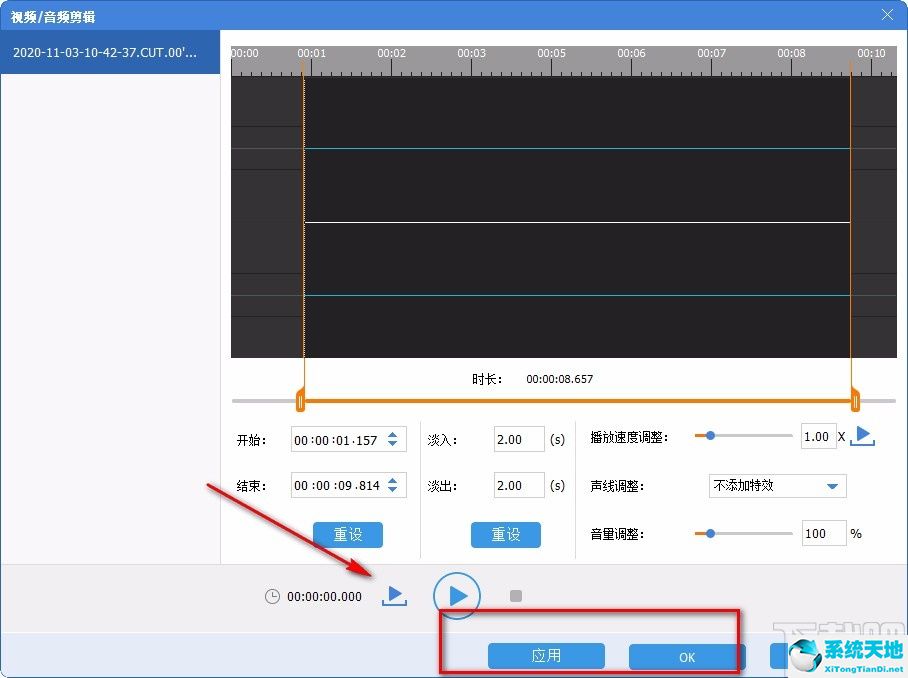
8.然后在界面底部找到“输出格式”和“质量”两个选项,分别点击两个选项后面的下拉按钮,在下拉框中设置这两个参数。
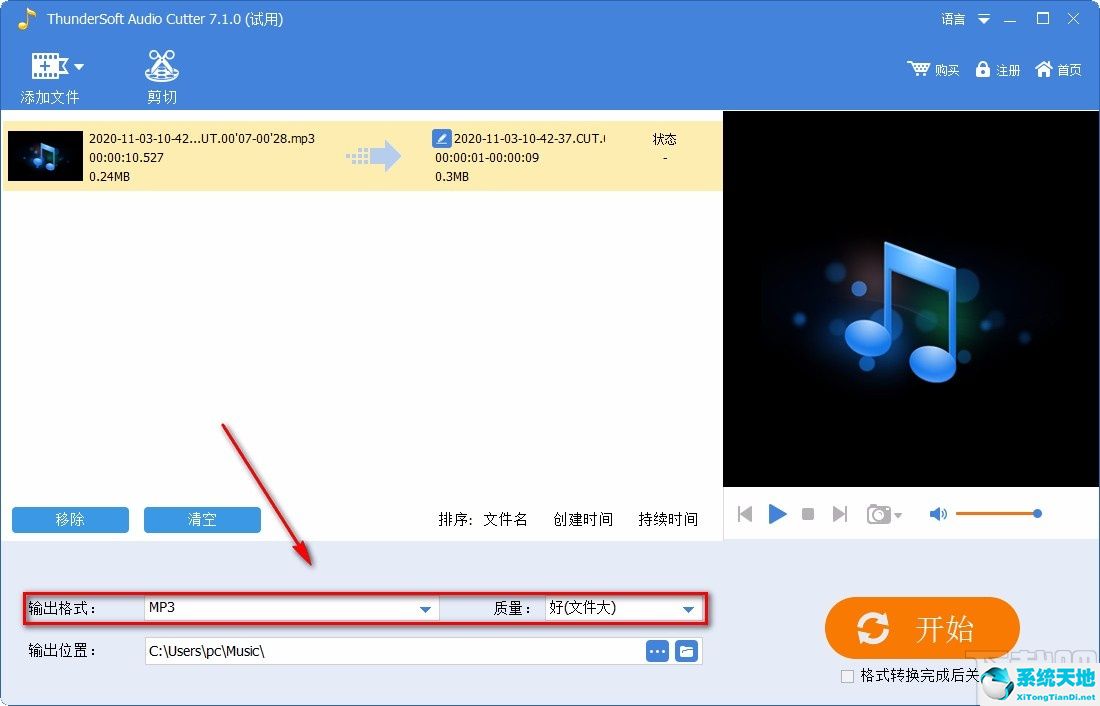
9.你也可以在界面底部找到“输出位置”选项。我们可以点击该选项后面的三个小按钮,在文件保存路径选择页面中设置保存位置。
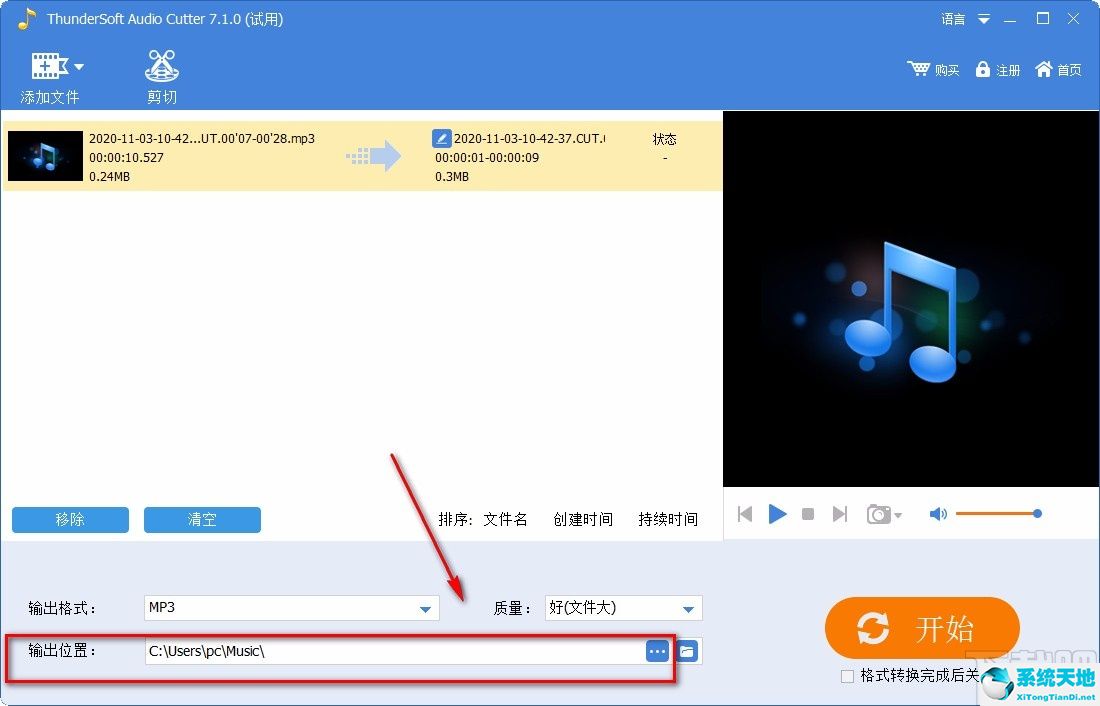
10.完成以上步骤后,我们在界面右下角找到黄色的“开始”按钮,点击这个按钮开始切音频。
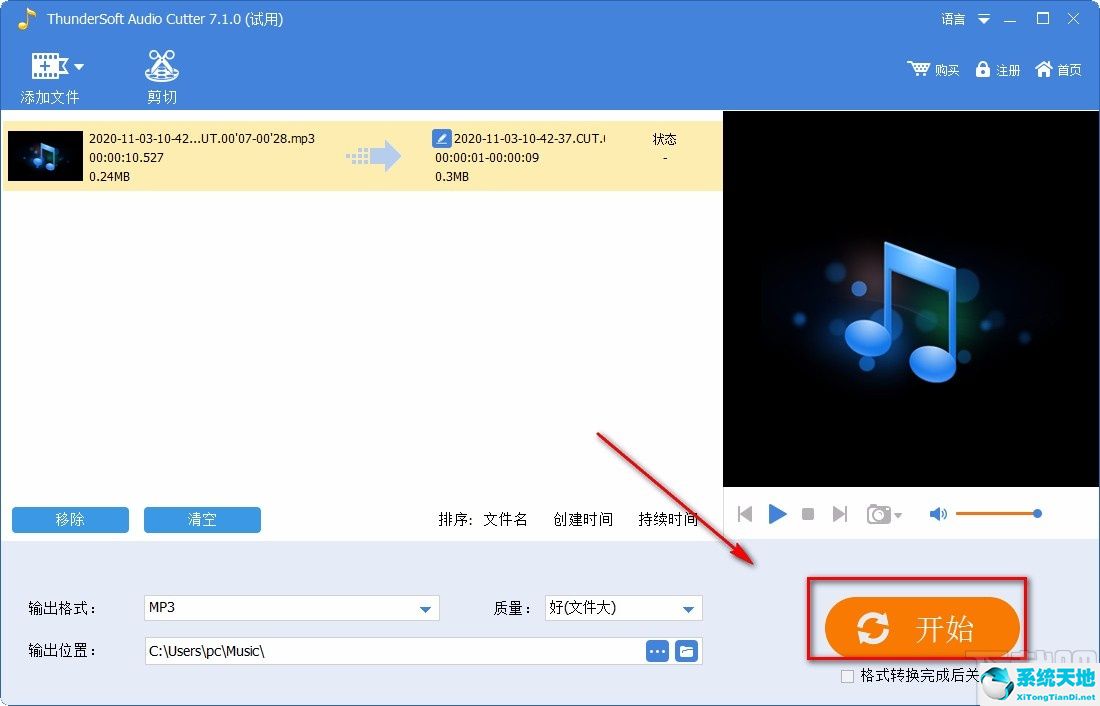
11.音频剪切后,界面上会出现一个提示窗口。单击窗口底部的“打开输出文件”按钮查看剪切的文件。
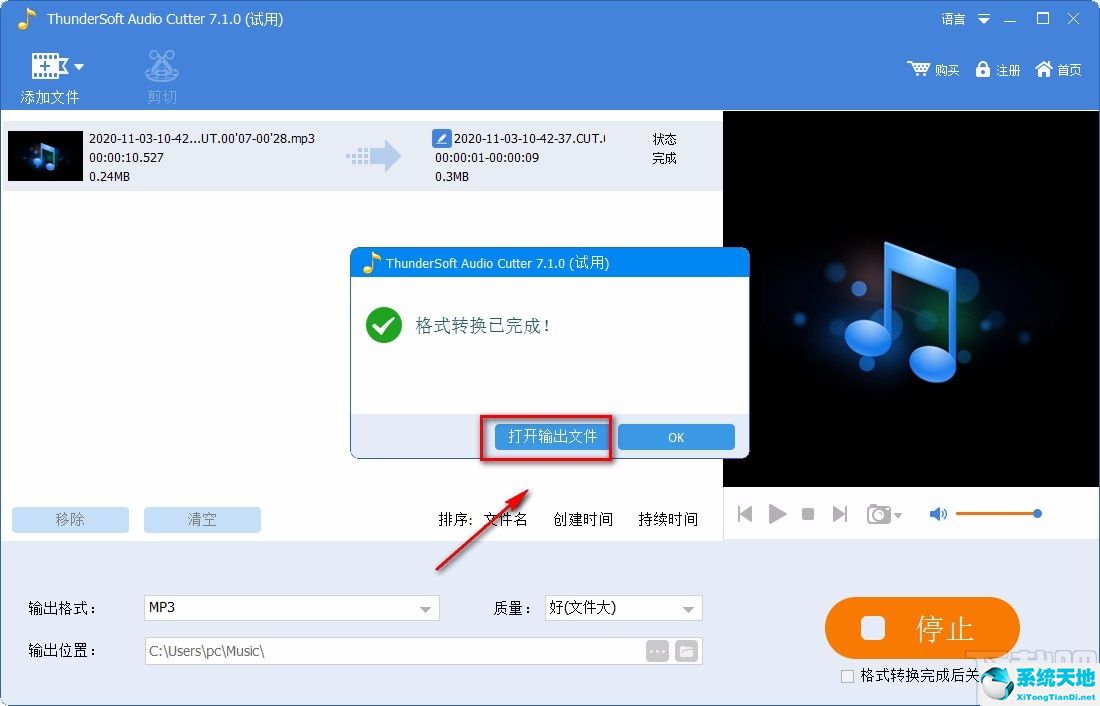
以上是迅雷音频编辑器Deluxe给大家介绍的具体操作方法。该方法简单易懂。有需要的朋友可以看看。希望这篇教程对大家有帮助。





