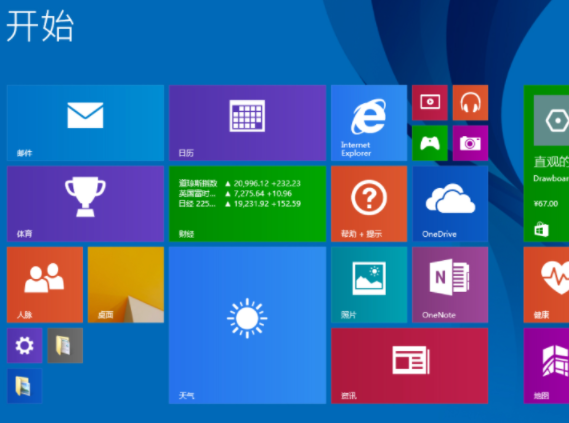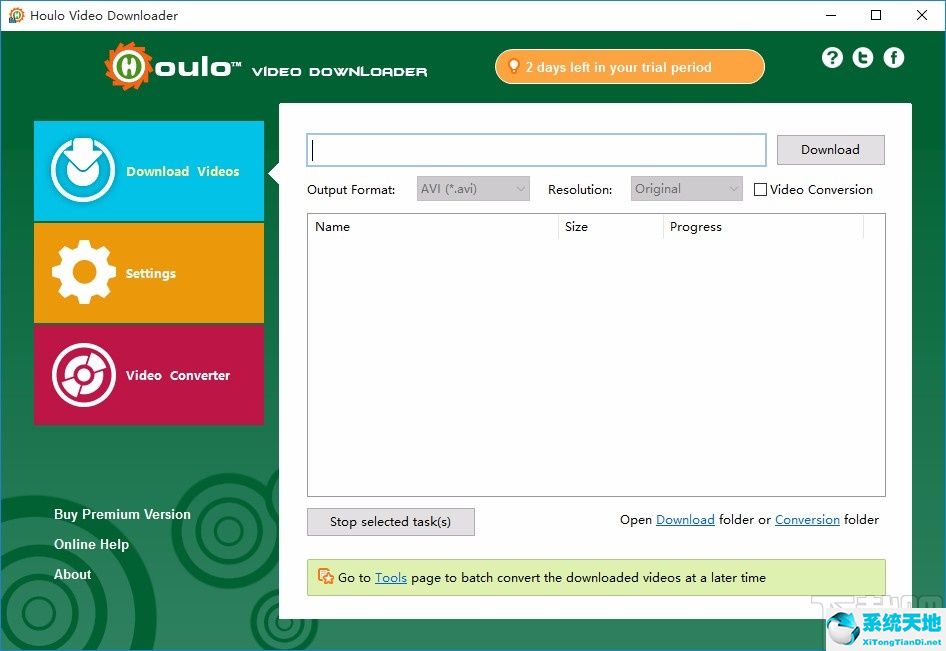相信很多小伙伴都在用win10系统。这款操作系统在之前版本的基础上进行了优化升级,所以在功能和性能上更加全面,让用户使用电脑更加方便快捷。在操作计算机系统的过程中,
你可以在界面底部看到一个任务栏,你会在任务栏看到很多应用图标。如果任务栏中的任务图标太多,一些任务图标将不会显示。这时候我们可以利用小任务栏按钮在任务栏中显示更多的图标。
接下来边肖会给大家详细介绍一下在win10系统中使用任务栏按钮的具体操作方法,有需要的朋友可以看看。
方法步骤1。首先在电脑桌面左下角找到开始图标按钮点击,上面会出现一个窗口。我们单击窗口左侧的“设置”选项。
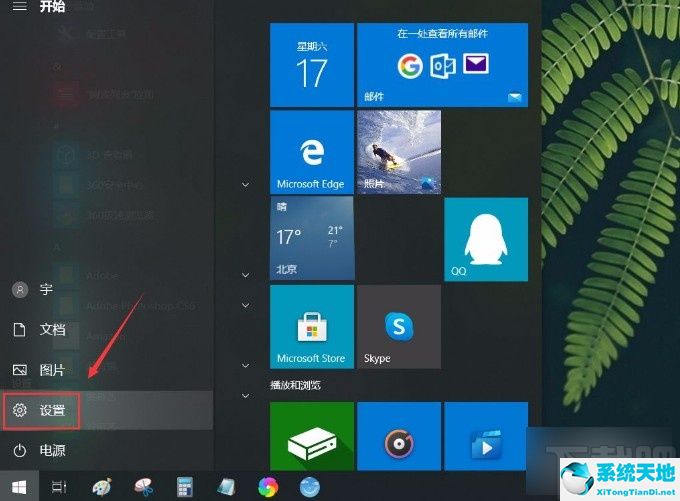
2.然后界面上会出现一个设置页面。我们可以在页面上找到“个性化”选项,只需点击这个选项。
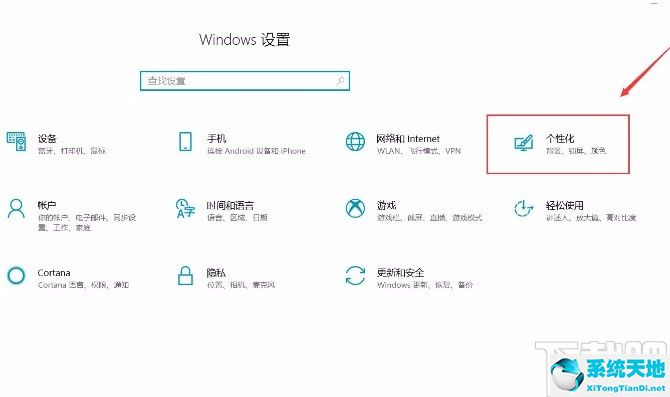
3.然后我们将切换到个性化页面。我们将点击页面左侧边栏中的“任务栏”选项,然后进行下一步。
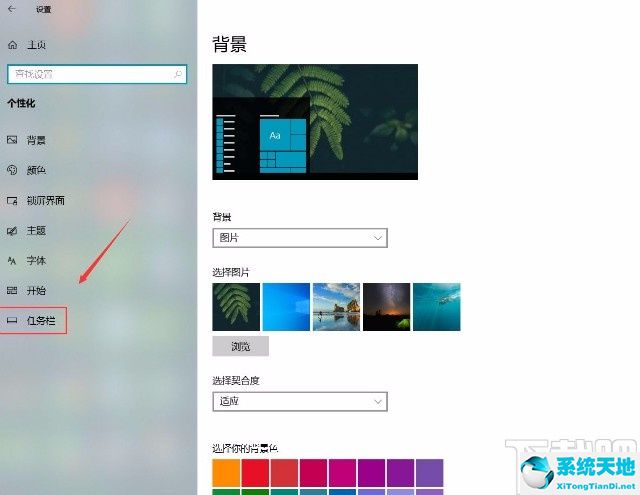
4.接下来在界面上可以看到“使用任务栏按钮”的选项,这个选项下面有一个切换按钮,如下图所示。
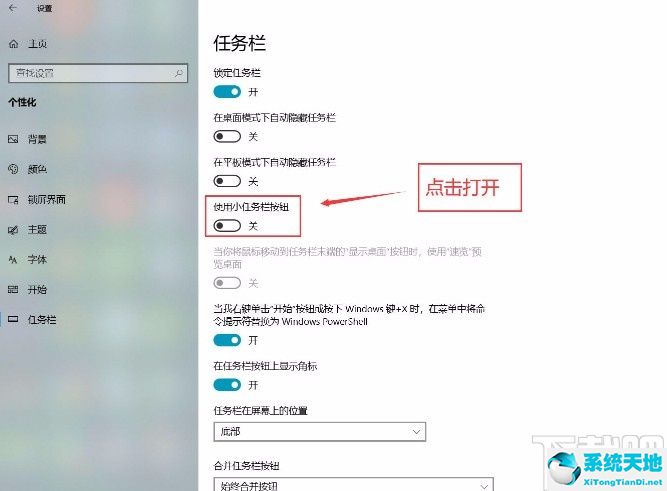
5.最后我们点击“使用小任务栏按钮”选项下方的切换按钮将其打开,可以看到界面下方的任务栏图标变小了,如下图所示,供大家参考。
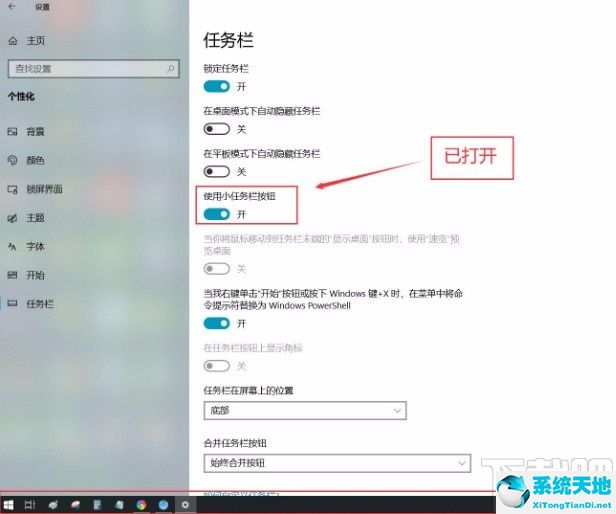
以上是边肖为大家整理的win10系统中使用任务栏按钮的具体操作方法。该方法简单易懂。有需要的朋友可以看看。希望这篇教程对大家有帮助。