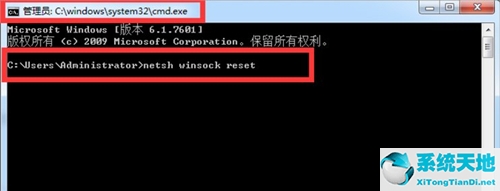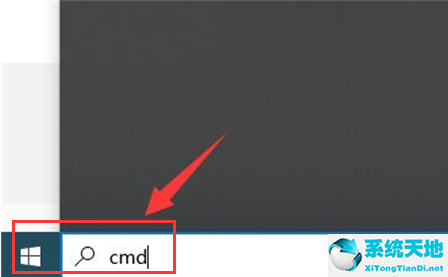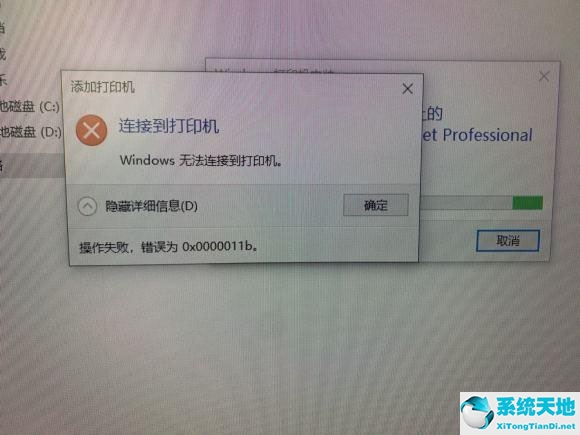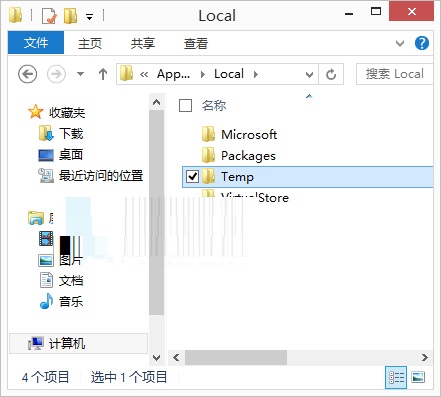相信很多朋友都知道,电脑有很多版本的操作系统,其中win7系统是比较经典实用的一个。性能稳定安全,操作简便。在使用这个操作系统的过程中,如果我们连续一段时间不操作电脑,
电脑屏幕会变黑,进入睡眠状态。但有时有必要让电脑屏幕一直开着。为了防止它自动变黑,需要在电脑中进行相关操作。既然很多朋友不设置,
那么接下来小编就给大家详细介绍一下win7系统禁止电脑自动黑屏的具体操作方法,有需要的朋友可以看看。
方法步骤1。首先,打开电脑。我们在电脑桌面的左下角找到开始图标按钮,点击它打开开始菜单窗口。

2.开始菜单窗口将出现在开始按钮上方。我们可以在窗口右侧找到“控制面板”选项,点击它进入控制面板页面。
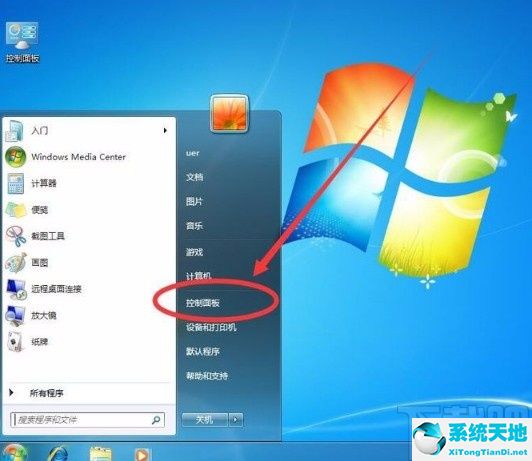
3.然后在控制面板页面中,我们找到页面右上方的“类别”下拉按钮并点击它,在出现的下拉框中选择“大图标”选项。
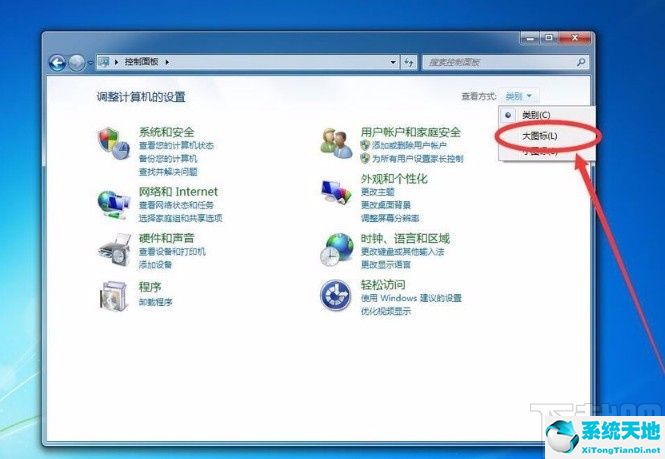
4.然后你会看到下图所示的界面。我们会在界面上找到“电源选项”,点击此选项进入下一步。
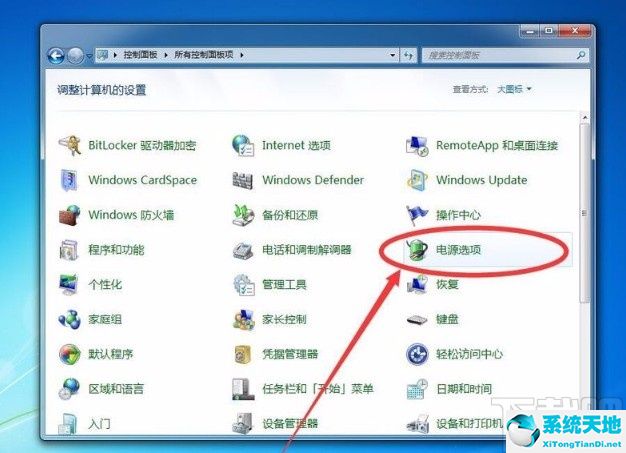
5.然后界面上会出现一个电源选项页面,在这里我们可以找到当前使用的计划选项。边肖的电脑处于“高性能”计划,所以点击它后面的“更改计划设置”按钮。
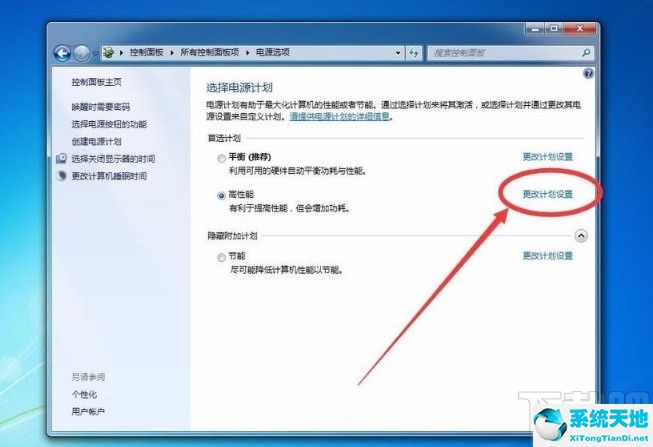
6.接下来在界面上找到“关闭显示器”和“让电脑进入睡眠”的选项,后面是四个下拉按钮,分别设置为“从不”。
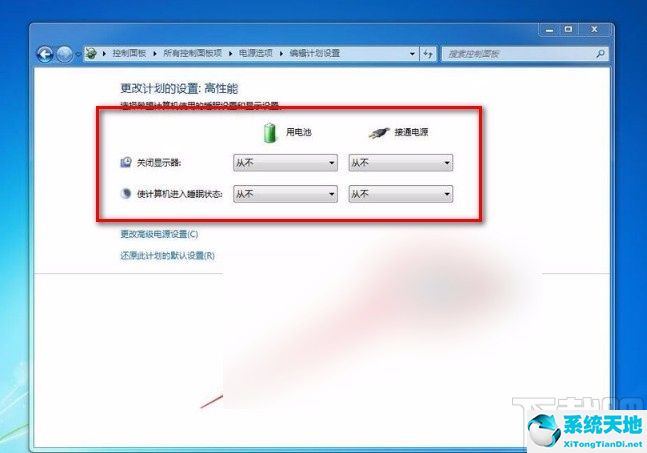
7.完成以上所有步骤后,我们在界面上找到“保存并修改”按钮,点击这个按钮保存刚才的设置,也就是电脑不会自动黑屏。
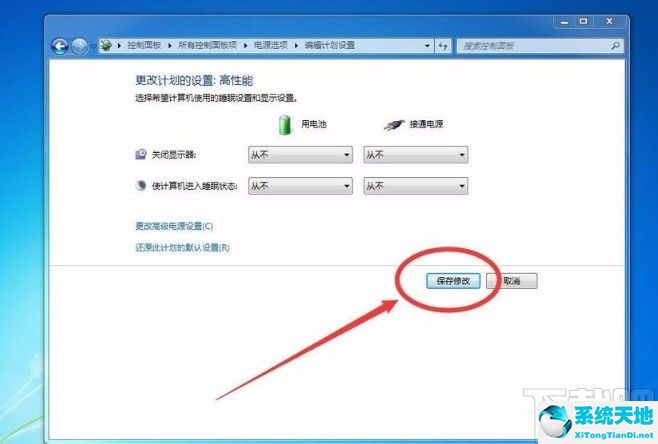
以上是边肖编写的win7系统中禁止电脑自动黑屏的具体操作方法。该方法简单易懂。有需要的朋友可以看看。希望这篇教程对大家有帮助。