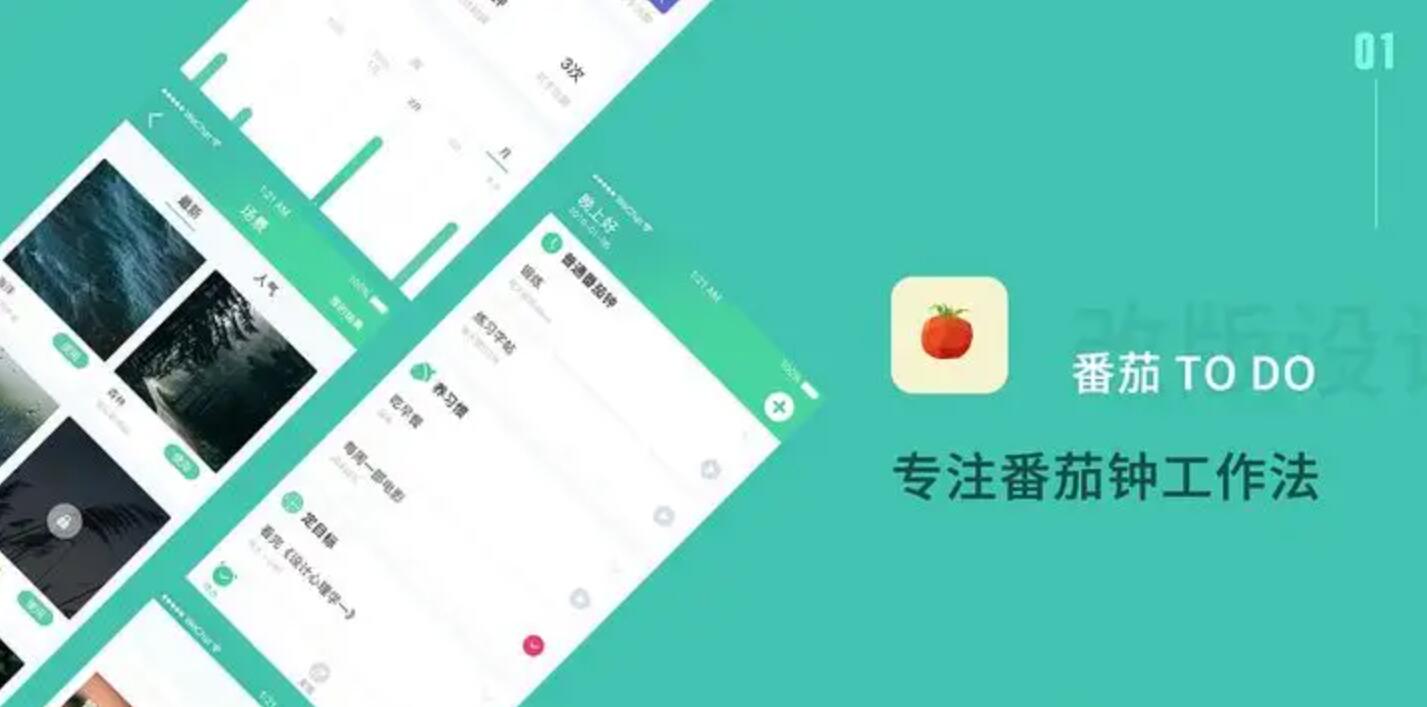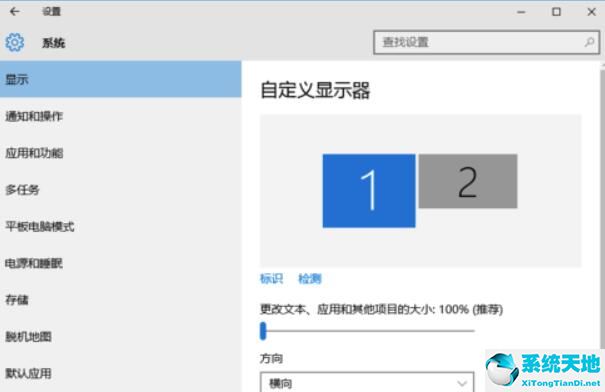VideoPower BLUE是一款功能齐全的视频编辑和处理软件。该软件界面清爽美观,可以帮助用户对视频进行多种方式的编辑和处理,包括转换视频格式、剪切视频、旋转视频等。此外,该软件还具有剪切视频图像的功能。
当我们对视频进行后期处理时,如果视频帧周围有不适合曝光的部分,我们需要通过剪切视频帧的方式将这些部分剪切掉。由于很多朋友不会操作,
那么接下来小编就给大家详细介绍一下VideoPower蓝切视频图像的具体操作方法,有需要的朋友可以看看。
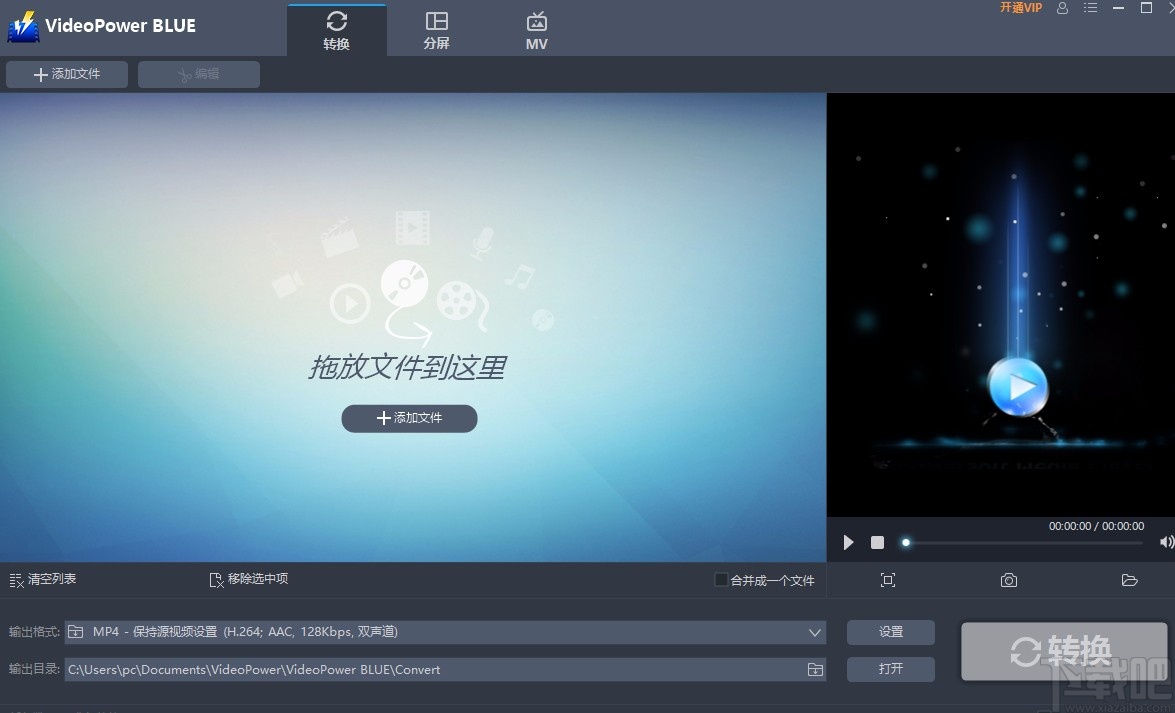
方法步骤1。首先,打开软件。我们在界面左上角找到“添加文件”按钮,点击这个按钮进入文件添加页面。
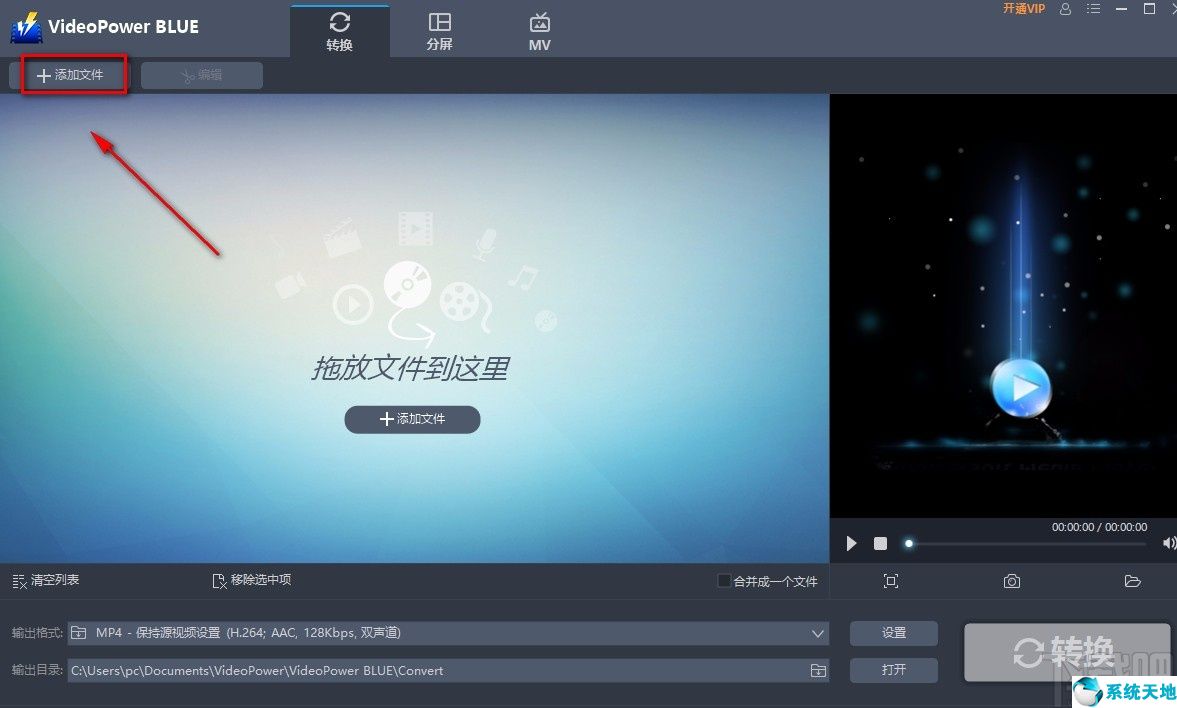
2.然后在文件添加页面,我们会选择需要裁剪的视频,然后点击页面右下角的“打开”按钮。
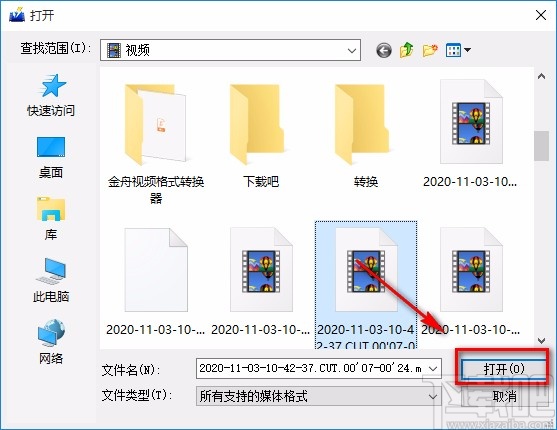
3.将视频添加到软件后,我们在界面顶部找到“编辑”选项,点击该选项打开视频编辑窗口。
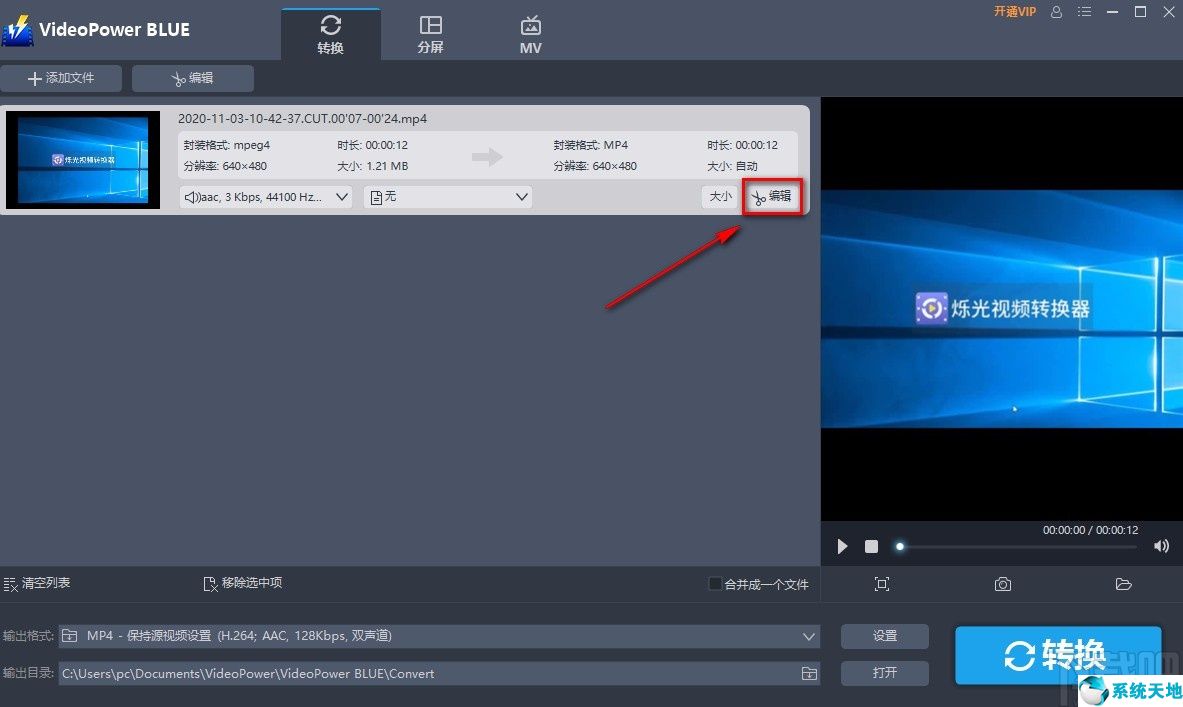
4.在视频编辑窗口中,我们点击窗口右上角的调整按钮,并选择其下方的“图像裁剪”选项。
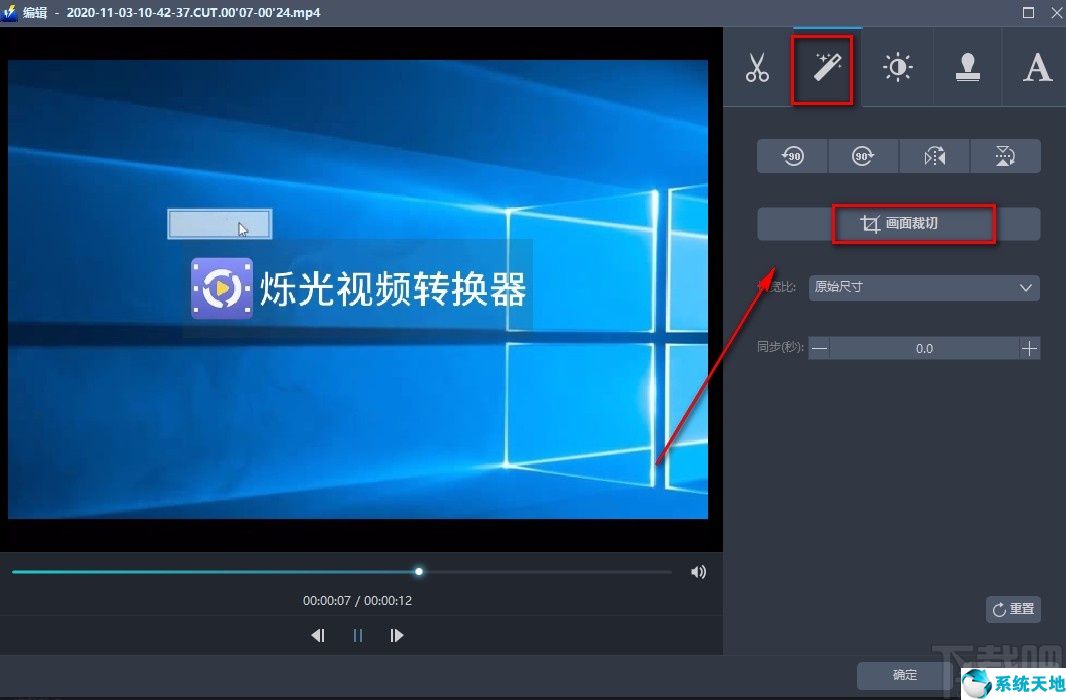
5.然后视频预览框会出现一个剪辑框,我们可以通过拖动边框周围的小方块来剪辑视频;或者在界面右侧找到“位置”和“大小”的选项,分别在两个选项后面的文本框中输入相应的值。
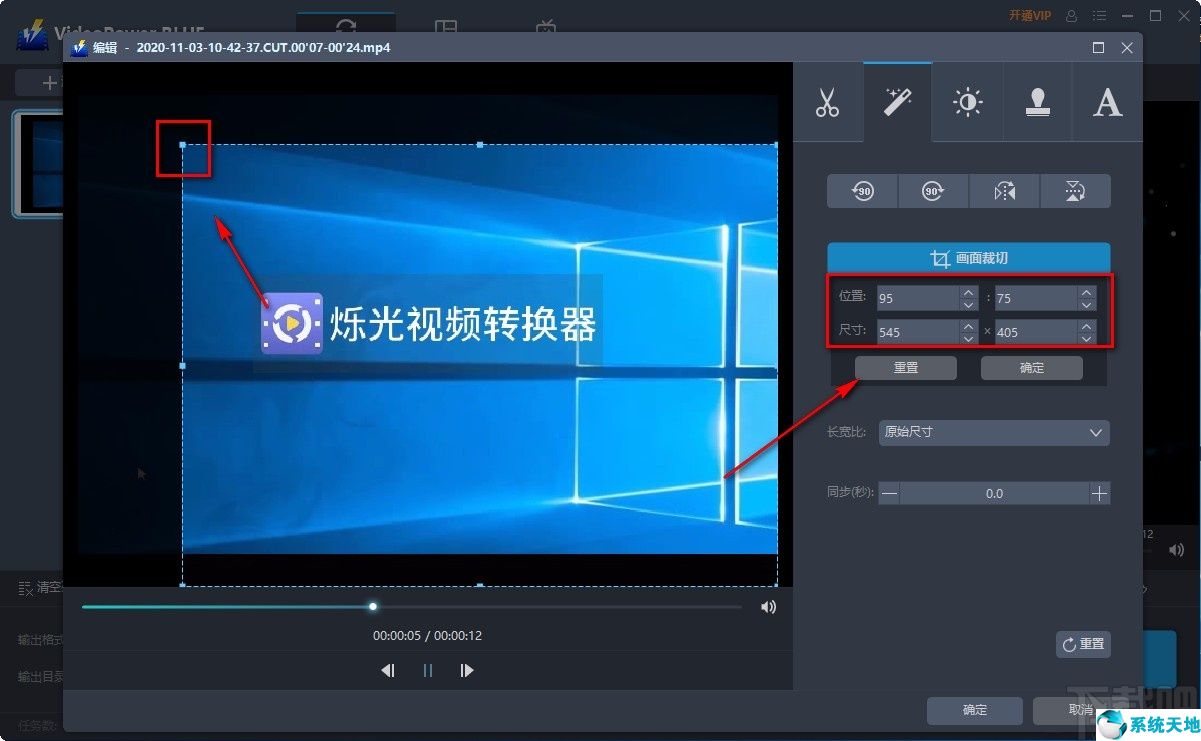
6.接下来,点击界面右上角的“确定”按钮和窗口右下角的“确定”按钮,返回主界面。
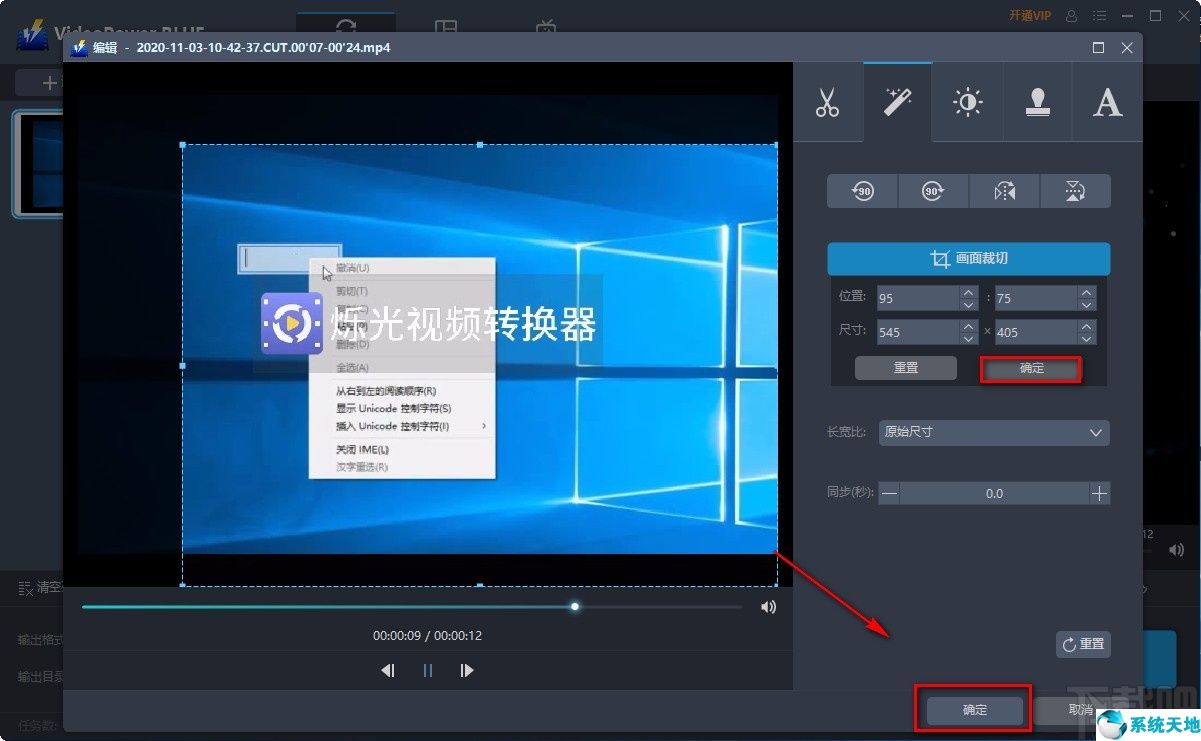
7.你可以在主界面左下方找到“输出格式”选项。点击该选项后面的下拉按钮,在下拉框中设置输出格式。
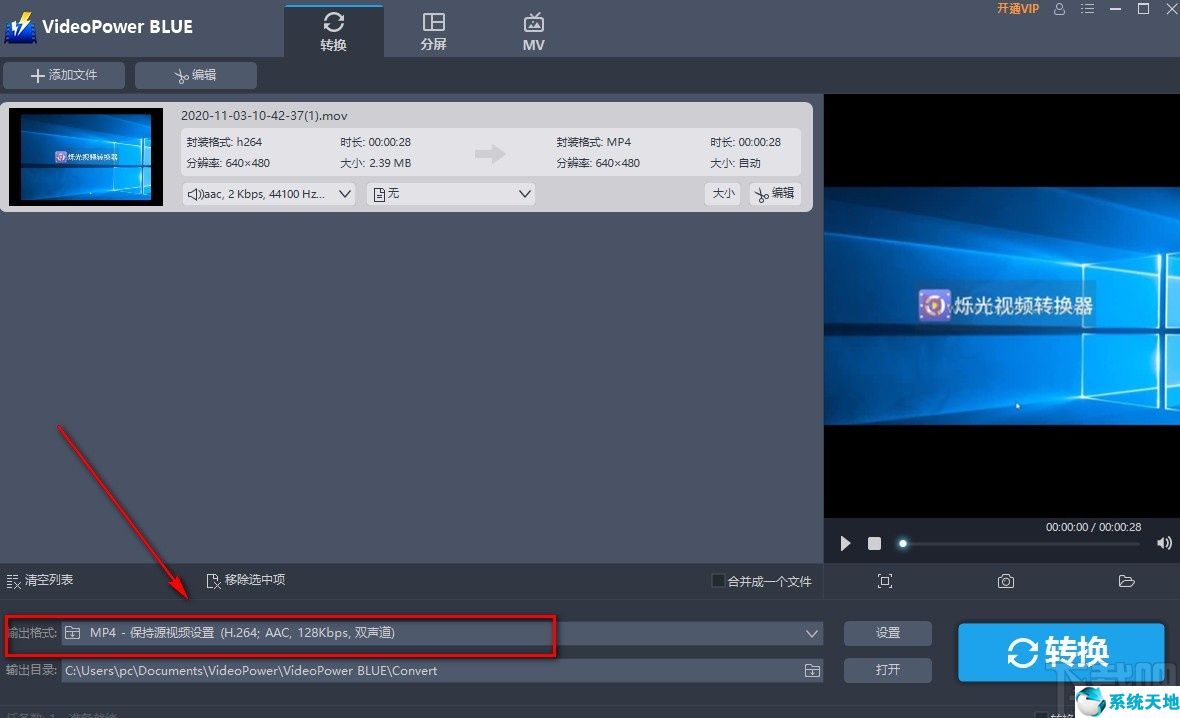
8.然后我们可以在界面左下角找到“输出目录”选项。这个选项后面有一个文件夹按钮,我们可以点击这个按钮来设置视频的存储位置。
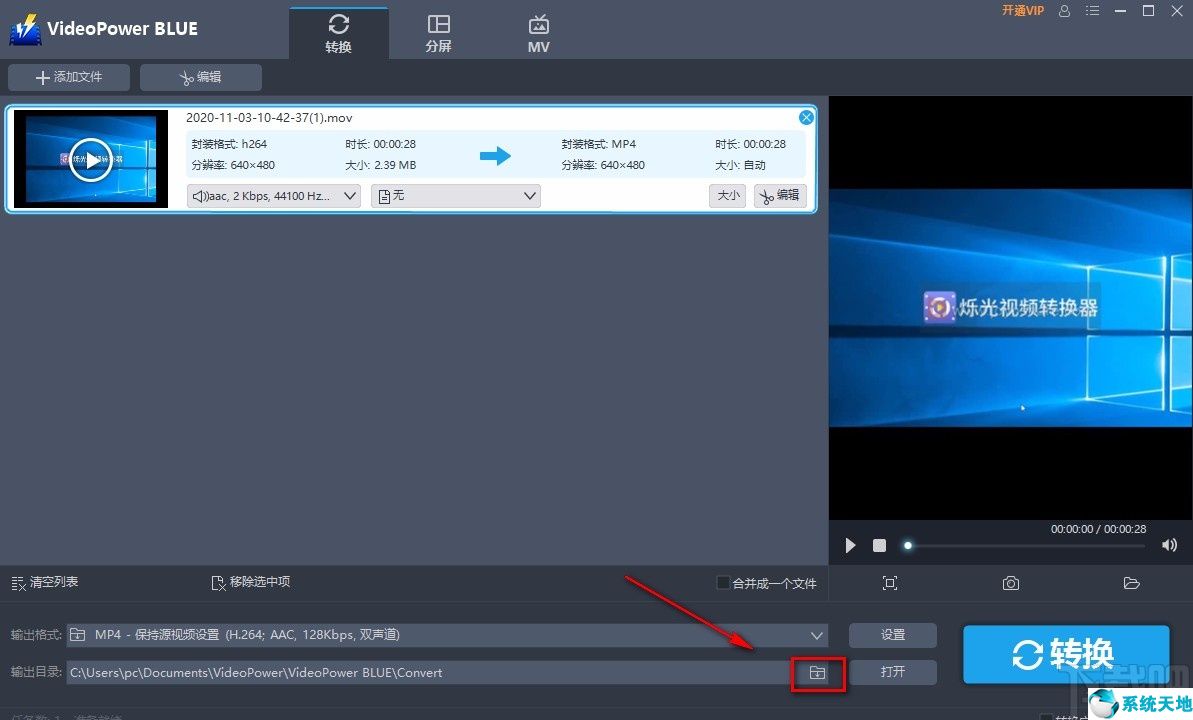
9.完成以上所有步骤后,我们找到界面右下角的“转换”按钮,点击这个按钮开始裁剪视频画面。
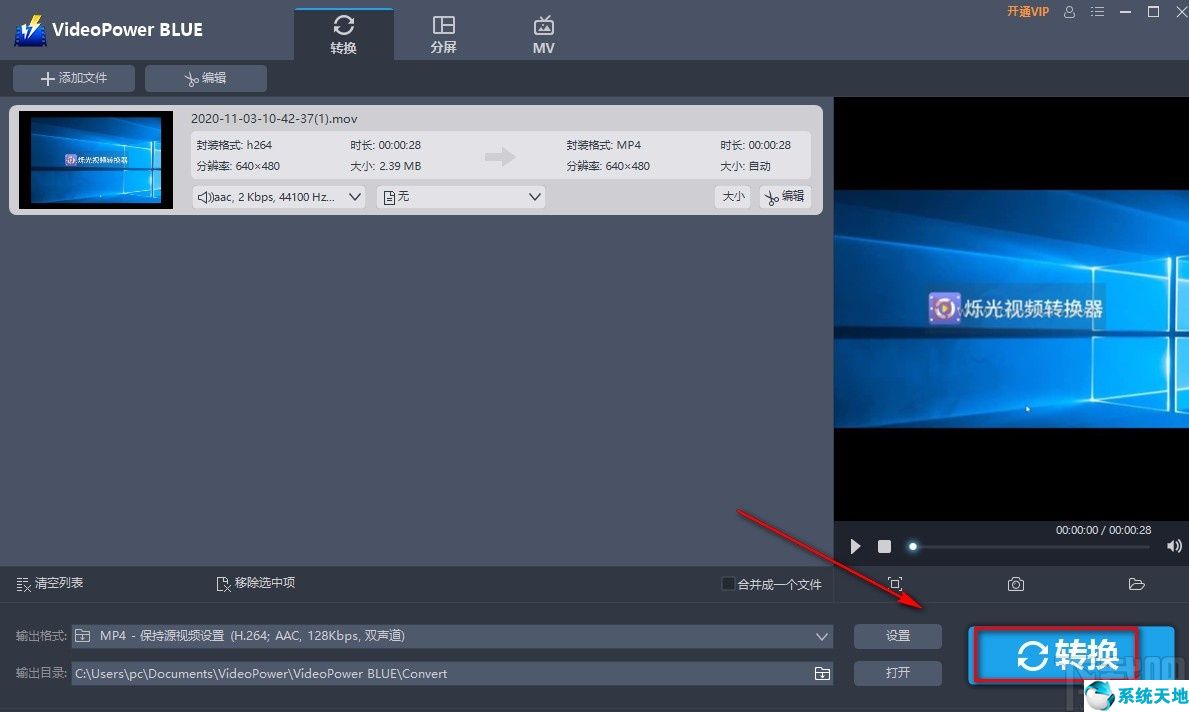
10.视频剪辑完成后,界面上会出现转换成功的提示窗口。点击窗口右下角的“确定”按钮,进入保存的文件夹查看文件。
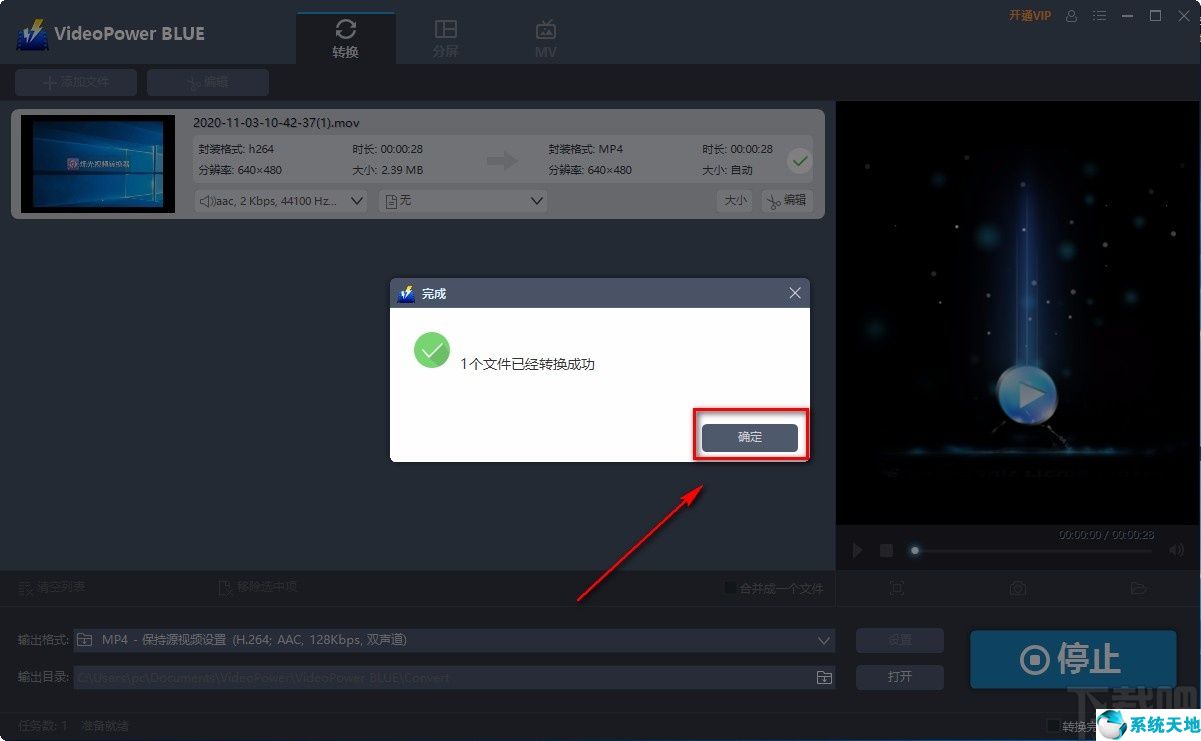
以上是边肖为大家整理的VideoPower蓝色剪裁视频图片的具体操作方法。方法简单易懂,有需要的朋友可以看看。希望这篇教程对大家有帮助。