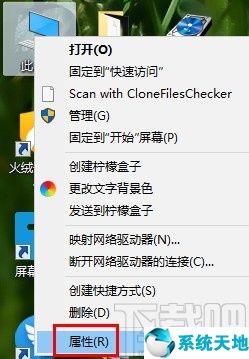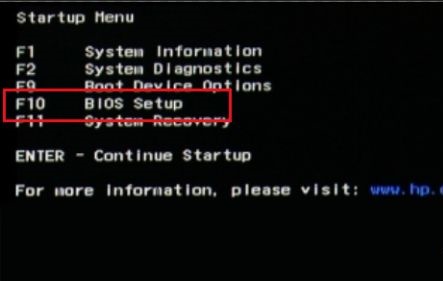Win7旗舰版系统如何开启aero效果?如果你开启了aero效果,可能会占用一些内存,但是aero效果可以让系统更加美观和动感。
但是很多用户不知道如何打开aero效果。下面小编就给大家分享一下在Win7电脑上打开aero特效的方法。来看看吧!
首先,在服务中启动Aero特效:
1.按“Win键和r键”,进入“services.msc”。如下图所示:
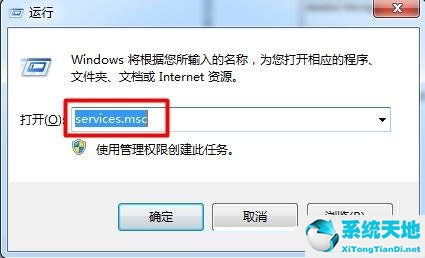
2.找到“桌面窗口管理器会话管理器”服务,右键单击属性。如下图所示:

3.将服务类型设置为“自动”,服务状态单击“开始”,最后单击“应用”。如下图所示:
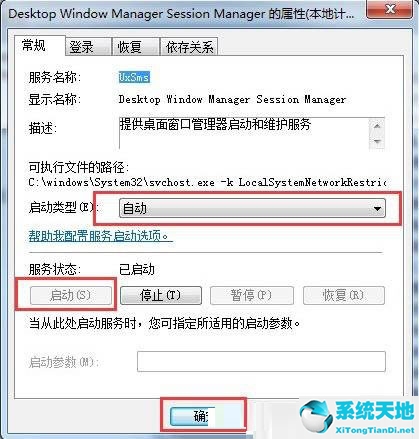
第二,在个性化启动Aero特效中:
1.右击桌面空白处,点击“个性化”。如下图所示:
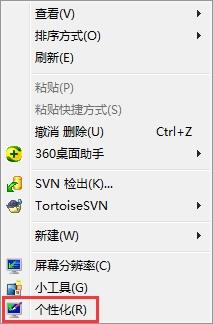
2.选择个性化底部的“窗口颜色”并点击它(右下角第三个选项)。如下图所示:

3.选择“天空”作为窗口颜色,然后勾选“启用透明效果前的复选框”,然后点击“保存更改”。如下图所示:

第三,在性能和选项中启动Aero特效:
1.右键单击我的电脑——属性。如下图所示:
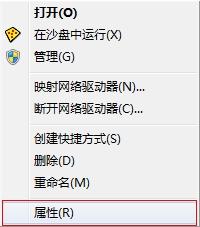
2.选择左上角的“高级系统设置”。如下图所示:
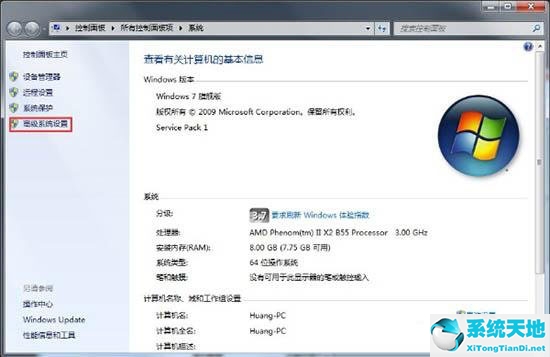
3.在高级选项卡上,按设置按钮。如下图所示:

4.直接选择“让Windows选择最佳计算机设置”,点击“确定”。如下图所示: