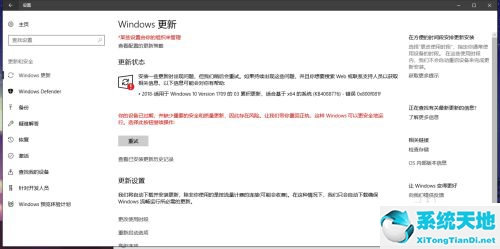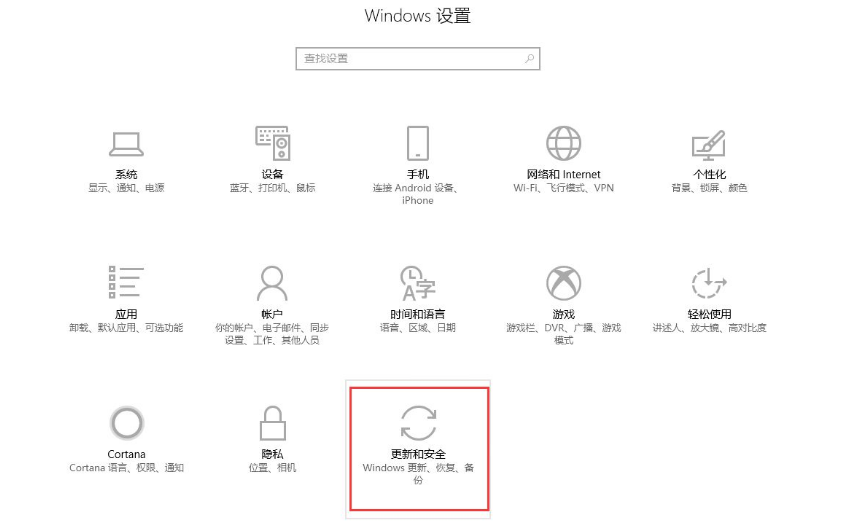Excel图标打印的时候怎么不打印行号列标,在使用Excel进行数据处理和分析的过程中,经常需要将数据导出到纸质文档中进行打印。然而,有时候我们并不希望打印出行号和列标,以避免在纸质文档中占用过多空间,并且更加专注于数据的展示和分析。
Excel图标打印的时候怎么不打印行号列标
在Excel中,通过以下几种方法可以实现在打印时不打印行号和列标:
1、使用打印设置
在Excel的打印设置中,可以通过勾选或取消勾选“打印行号”和“打印列标”选项来控制打印时是否打印行号和列标。具体步骤如下:
2、点击Excel菜单栏中的“文件”选项。
3、选择“打印”选项。
4、在弹出的打印设置界面中,找到“页边距”选项卡。
5、在“页边距”选项卡中,找到“设置”组中的“表头/表尾”。
6、在“表头/表尾”中勾选或取消勾选“打印行号”和“打印列标”选项,以控制是否打印行号和列标。
7、点击“确定”按钮保存设置。
通过上述方法设置后,再进行打印时,行号和列标将不会被打印出来。
8、调整打印区域
另一种方式是通过调整打印区域来实现不打印行号和列标。具体步骤如下:
9、选中需要打印的数据区域。
10、点击Excel菜单栏中的“页面布局”选项。
11、在“页面设置”组中,点击“打印区域”按钮。
12、在弹出的对话框中,取消勾选“打印标题”选项,并将“设置打印区域”中的行号和列标范围清空。
13、点击“确定”按钮保存设置。
通过上述方法设置后,再进行打印时,行号和列标将不会被打印出来。
Excel图标打印的时候怎么不打印行号列标,总结起来,通过打印设置或调整打印区域的方式,我们可以很方便地实现在Excel图标打印的时候不打印行号和列标。这样可以有效地节省打印空间,并且更加突出数据的展示和分析。