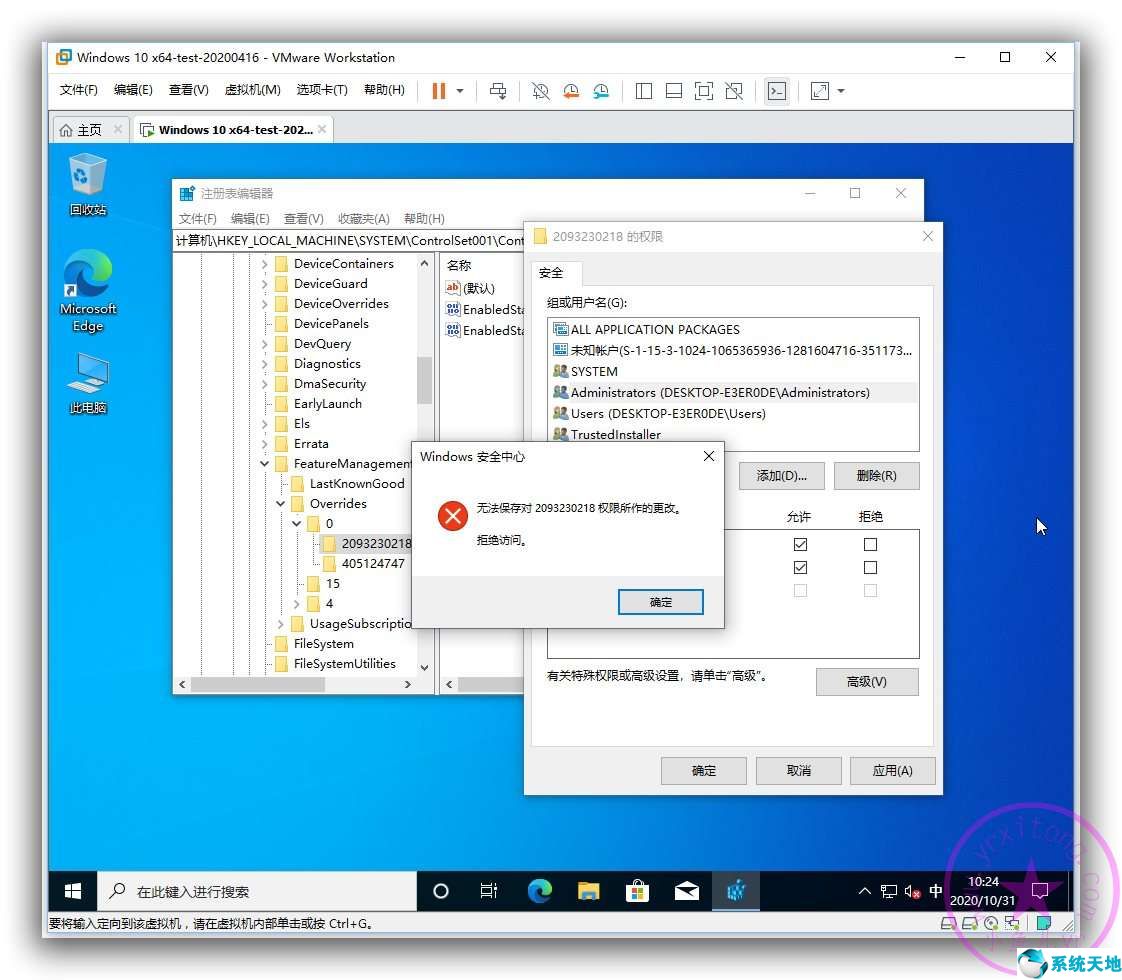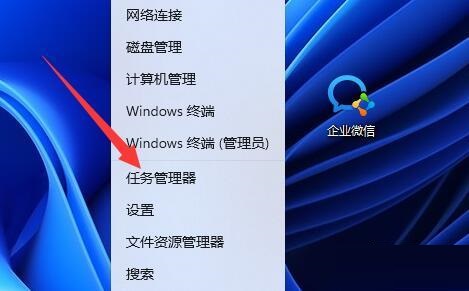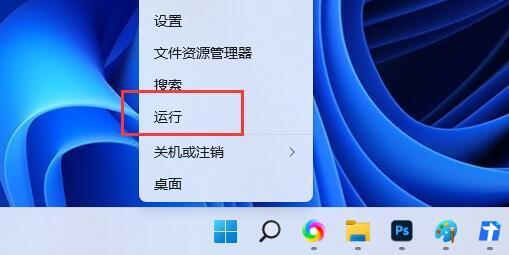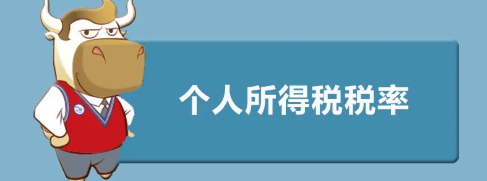由于WIN10升级到20H2正式版,我们无法正常打开经典的系统属性界面。因为微软的更新策略是逐渐放弃传统的控制面板,改为全新的系统设置界面。然而,全新的系统属性界面并不直观。
不习惯,也不能显示系统LOGO图标。最重要的是我无法显示系统是否激活。让一个普通用户输入命令来查看系统是否被激活也是不现实的。那么,我们有没有办法找回经典的系统属性界面呢?答案是肯定的,而且方法不止一种。
虽然微软在逐步淘汰传统习惯,但并不是删除,只是屏蔽。它的功能都在,只是需要通过不同的隐藏方法来转移。比如传统的输入指示器,传统的声音调节滑块,传统的时钟界面等。可以通过不同的方法检索。
今天我就用几种方法和大家分享一下如何找回之前经典的系统属性界面。感谢热心的坛友补充了几种方法,下面截图分享给大家。
为了让教程截图更容易,用虚拟机安装MSDN 20H2正式版最新原图,提前调出【这台pc】进行后续截图。如下图,首先用打包辅助工具调出桌面的this pc图标,优化后刷新桌面。
[这台电脑]图标将会出现。

右键单击这台电脑并选择属性。
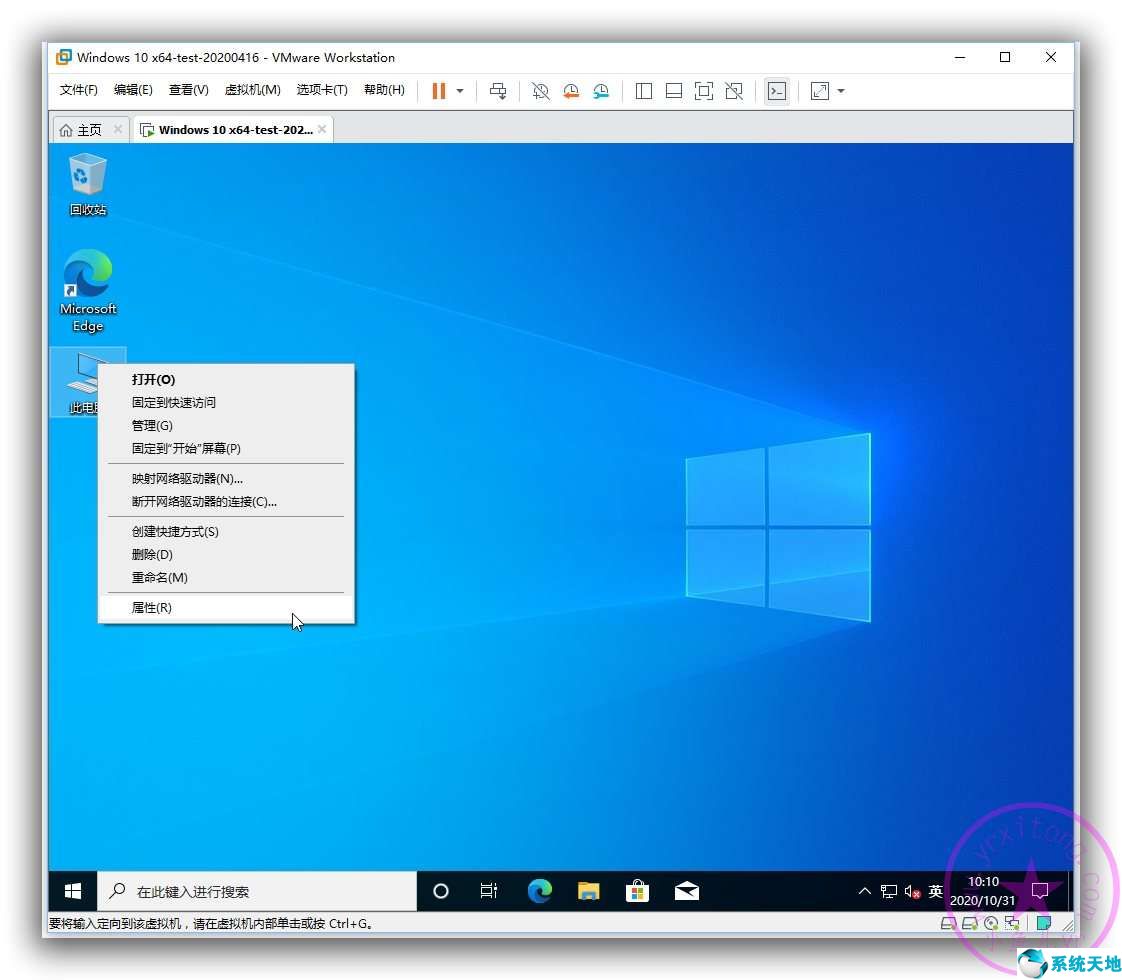
这时弹出一个全新的系统属性界面,而不是大家熟悉的经典系统属性界面。可以看到,版本号是最新的20H2-19042.572版本。
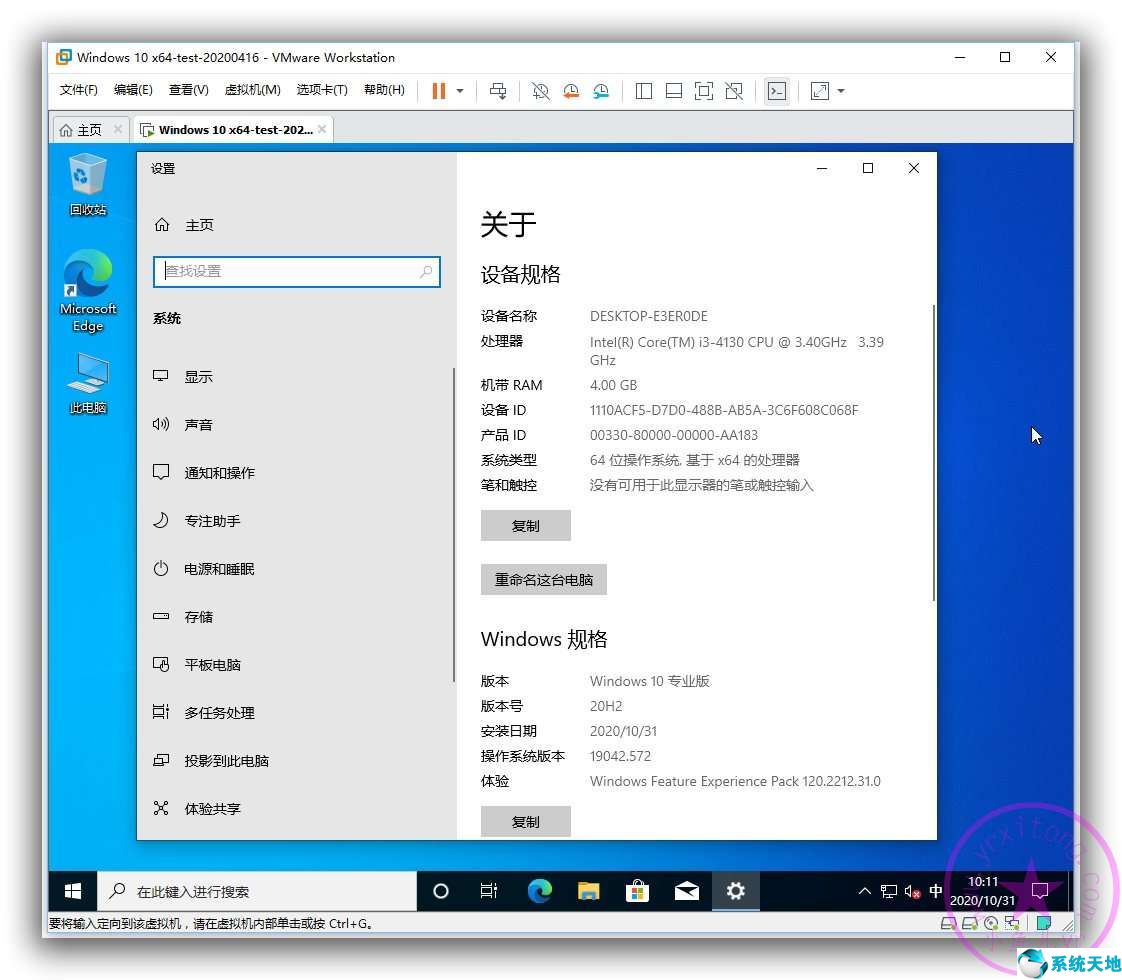
接下来,使用几种方法来演示如何检索经典的系统属性接口。
方法一:通过控制面板路径查找(感谢群友分享此方法。)
双击桌面上的这台电脑,打开资源管理器界面。点按地址栏左侧的向上[]符号。
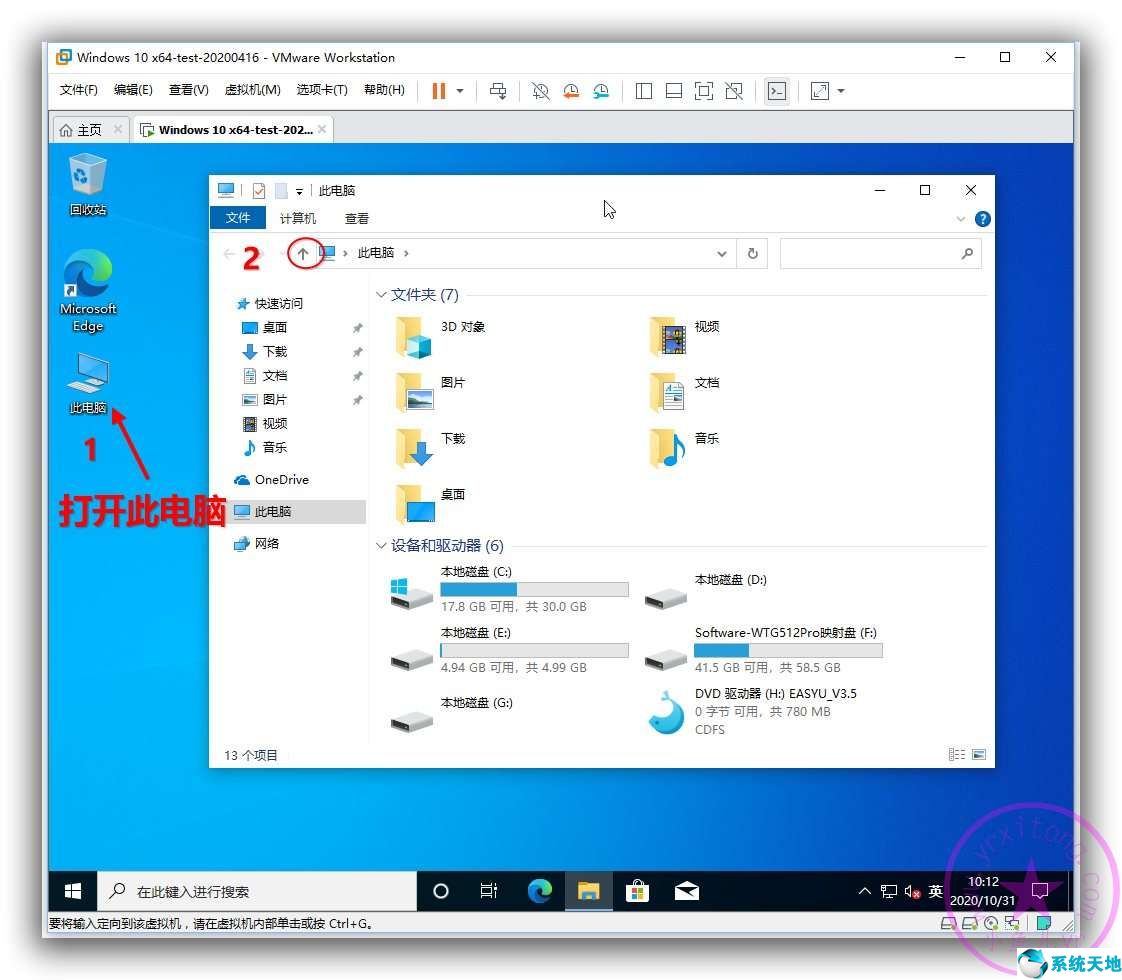
双击[控制面板]
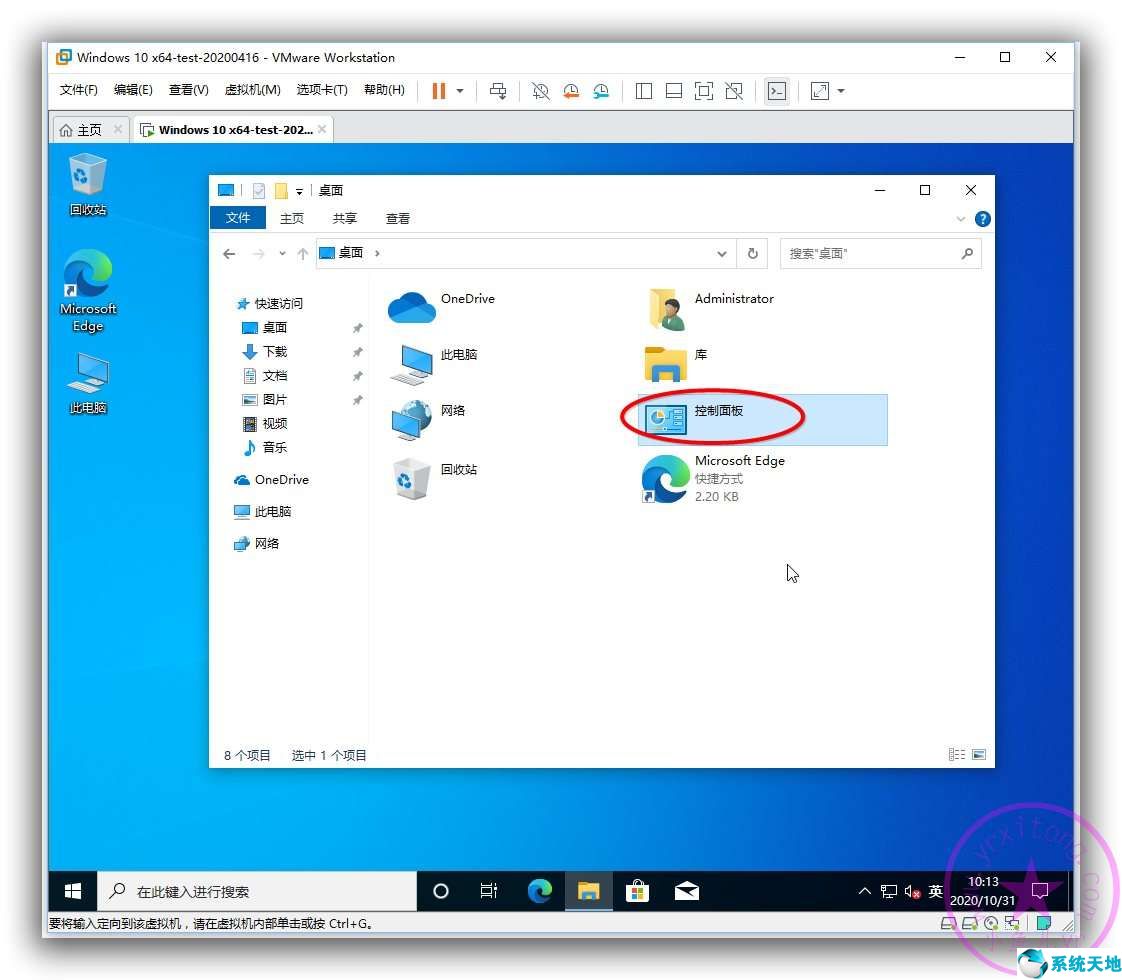
弹出控制面板后,将查看模式的类别改为大图标。
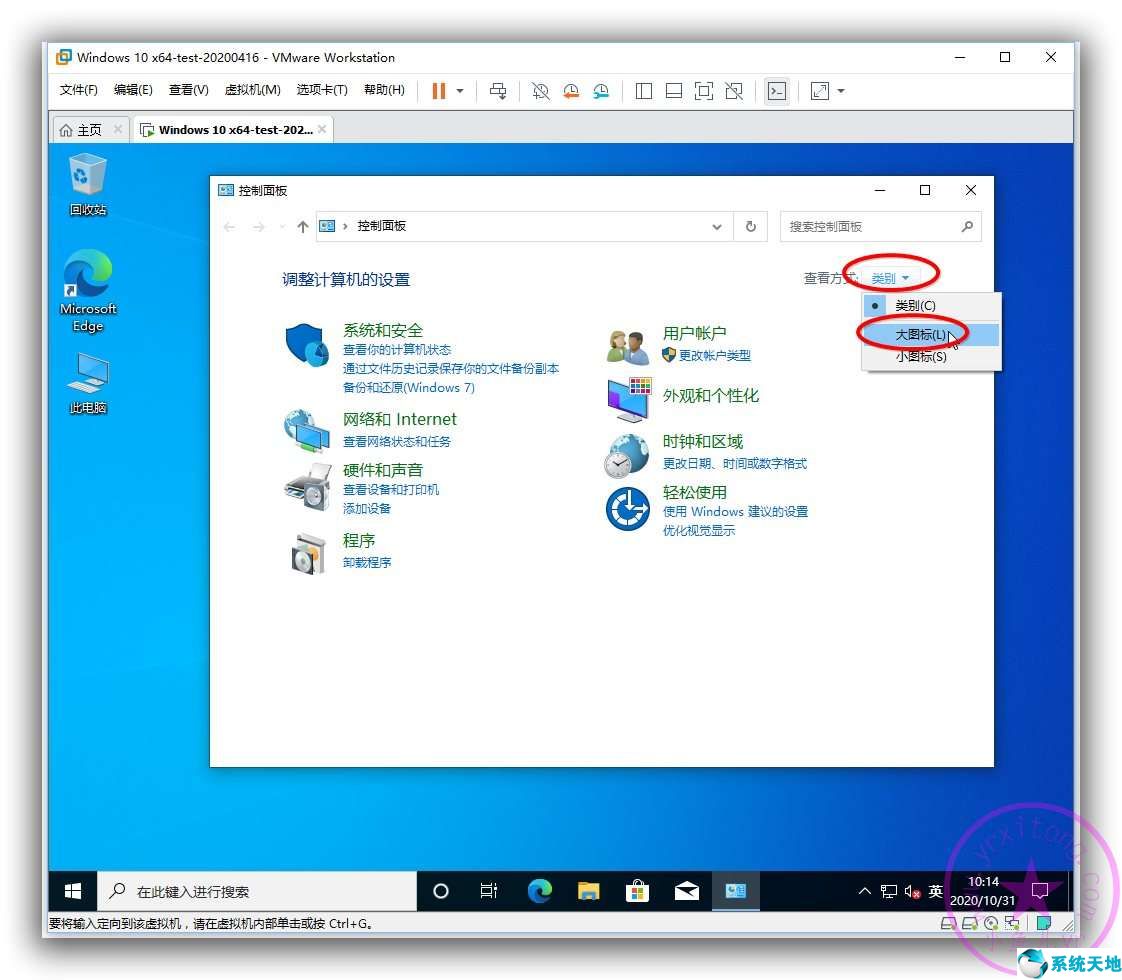
然后修改地址栏。
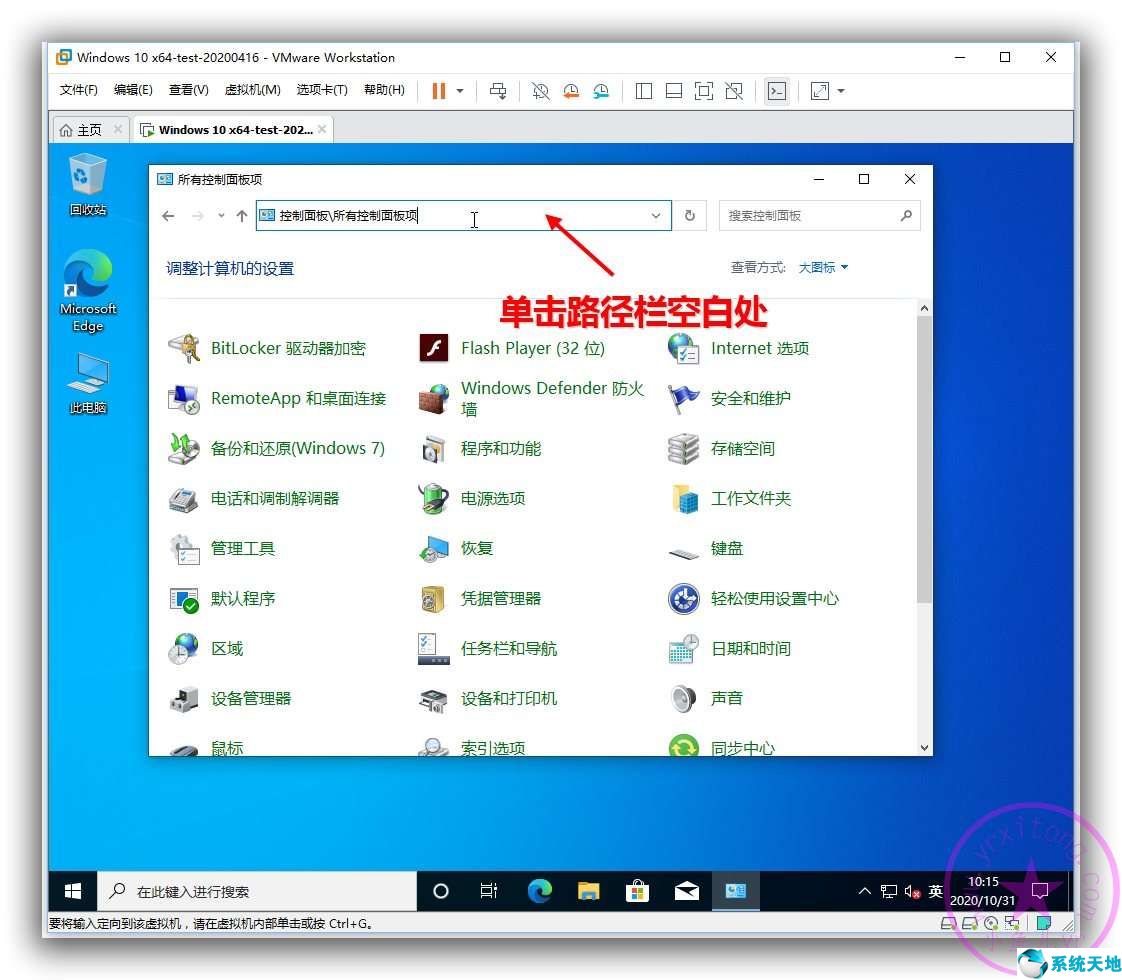
在地址栏的末尾添加“系统”,然后按回车键。
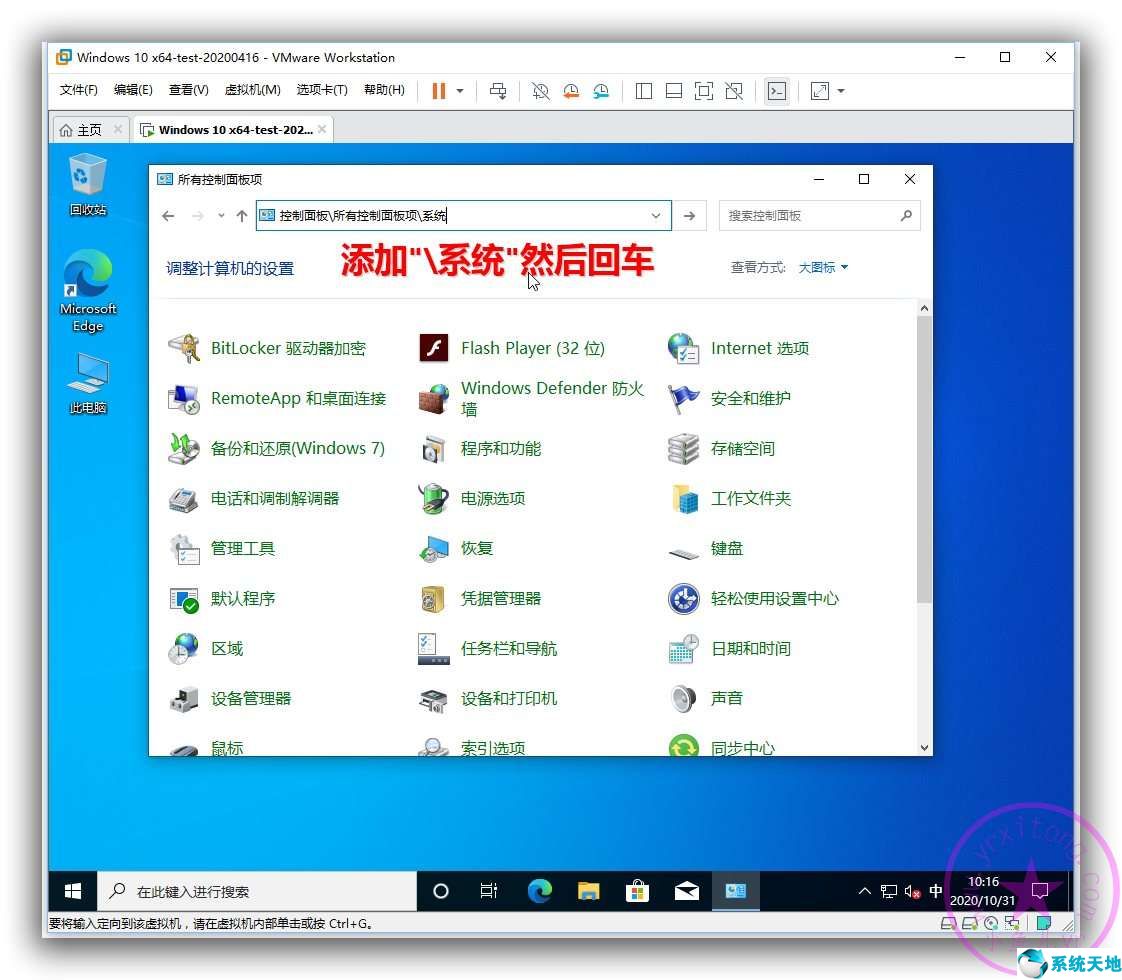
这时,神奇的界面出现了。
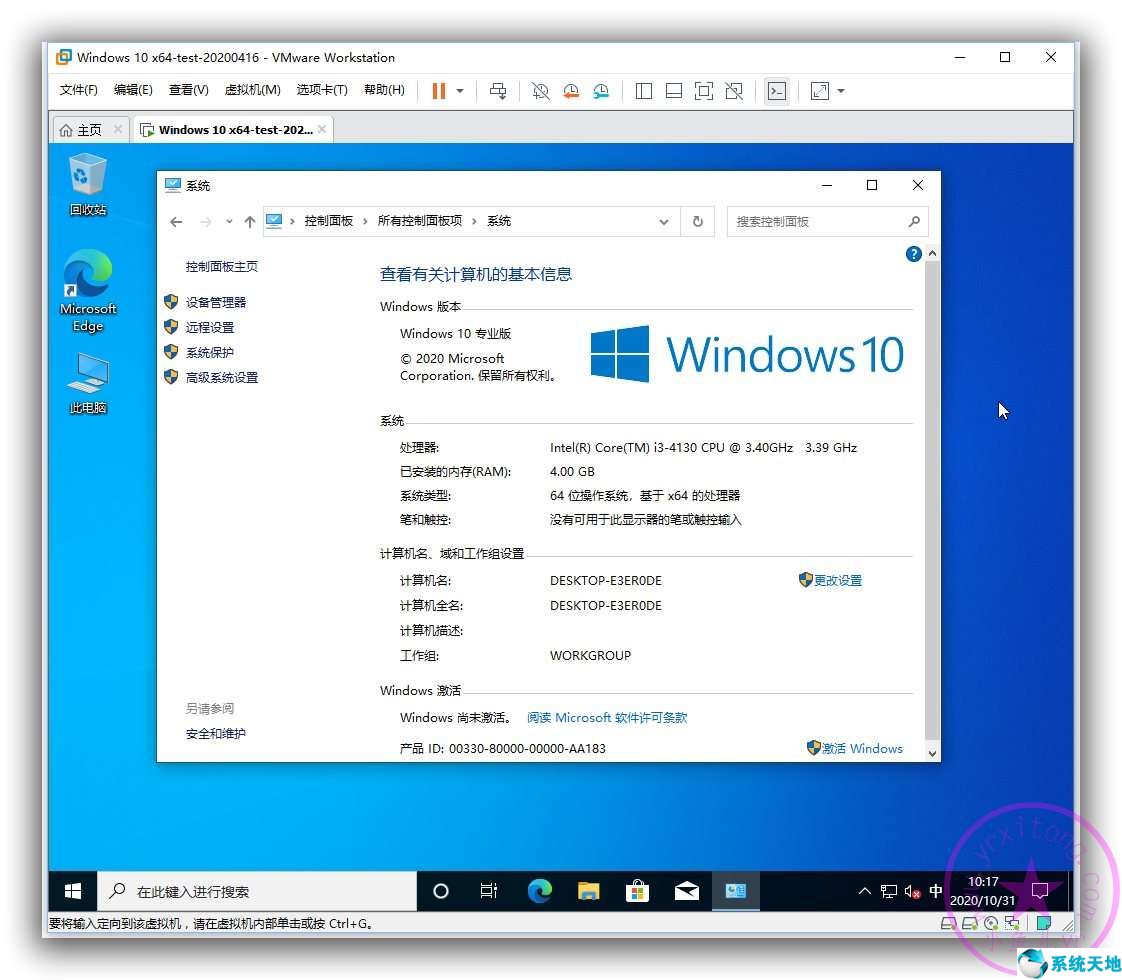
方法2:右键单击资源管理器下面的空白区域,选择[Properties]进行查找。(感谢IT天空的朋友陈怡分享这个方法)
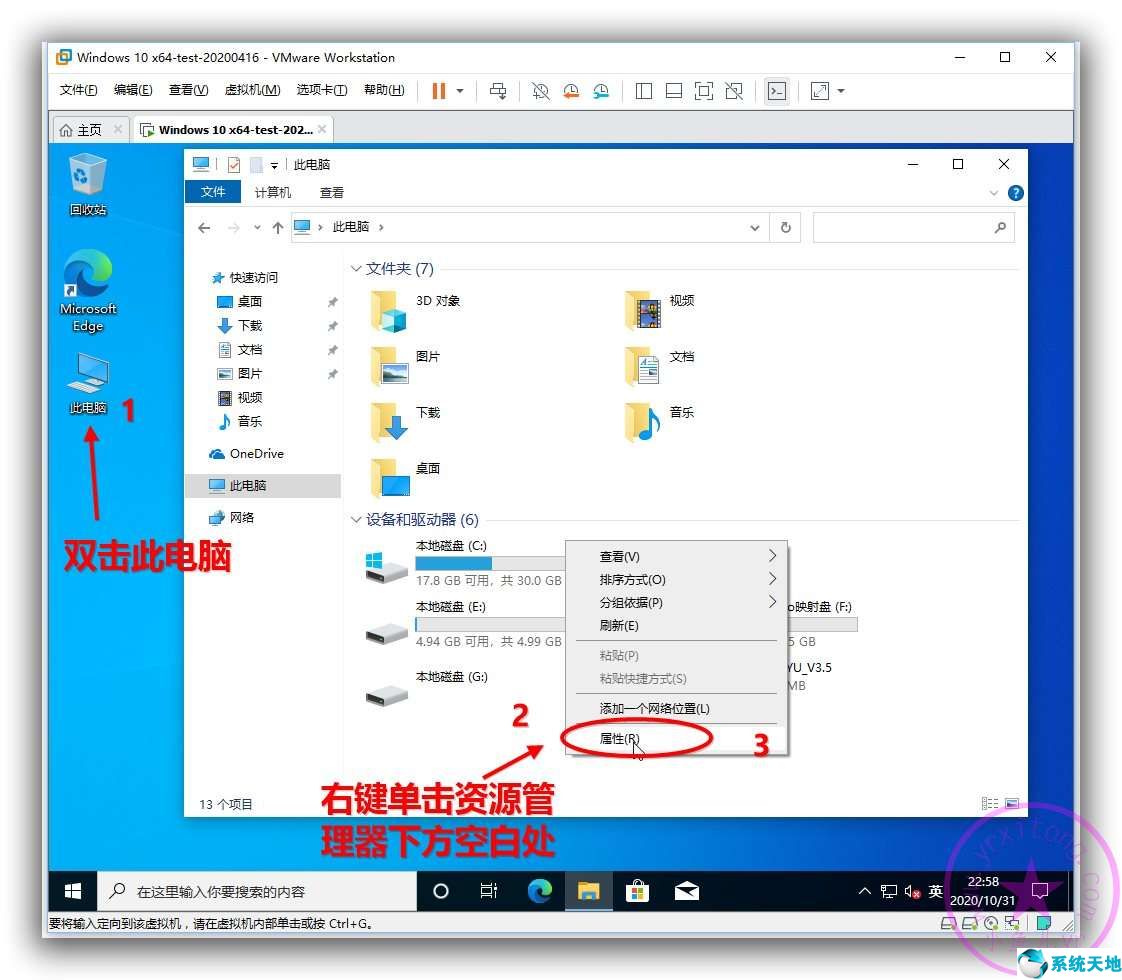
方法三:通过建立桌面快捷方式,随时打开经典系统属性界面。(感谢IT Sky的朋友magicgenius分享这个方法)
这需要一行批处理代码。是的,只有一条线。将批处理代码保存为批处理文件,双击运行。或者直接将代码复制到CMD命令提示符下运行。代码如下:
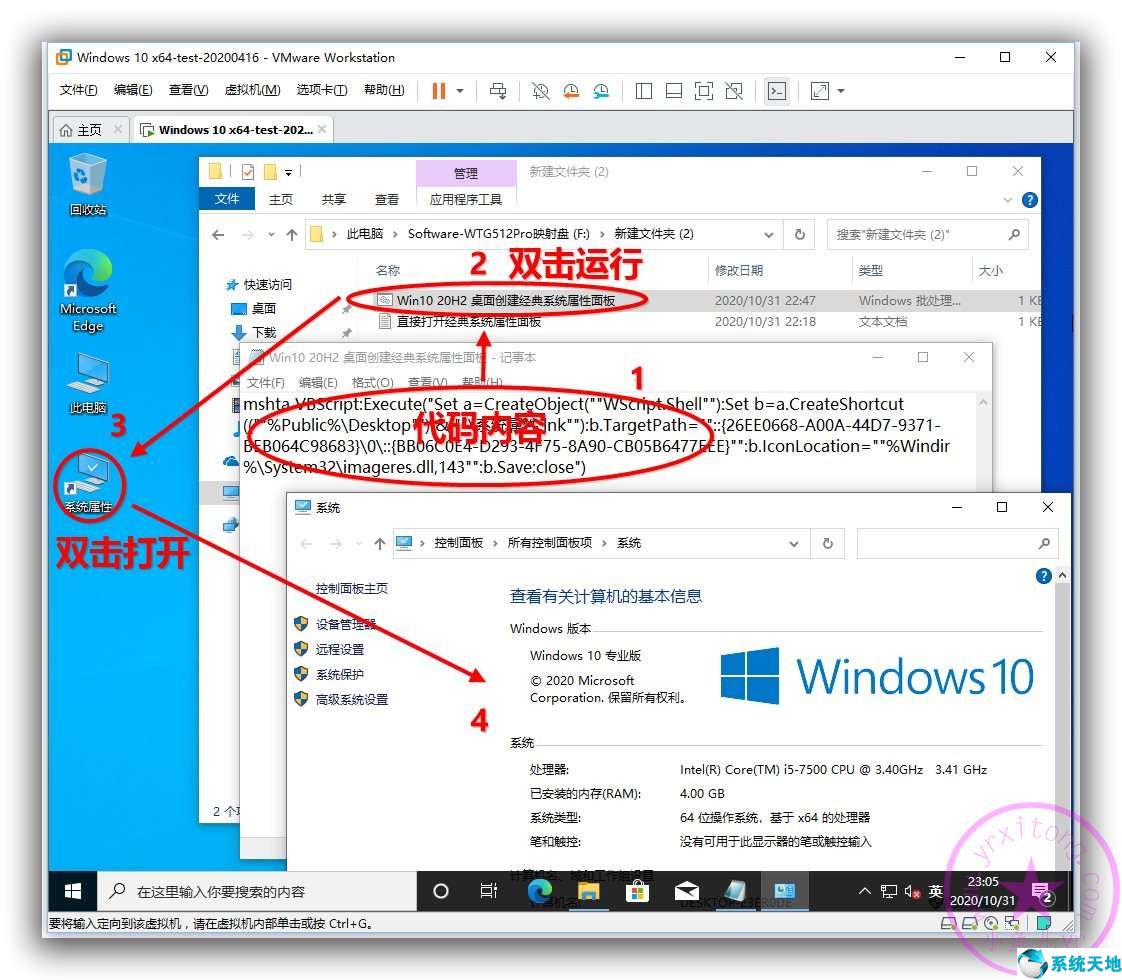
方法四:使用shell:{ bb 06 c 0 e 4-d293-4f 75-8 a90-cb05b 6477 eee }命令快速打开。(感谢IT Sky的朋友magicgenius分享这个方法)
此命令可以直接在运行窗口中打开。
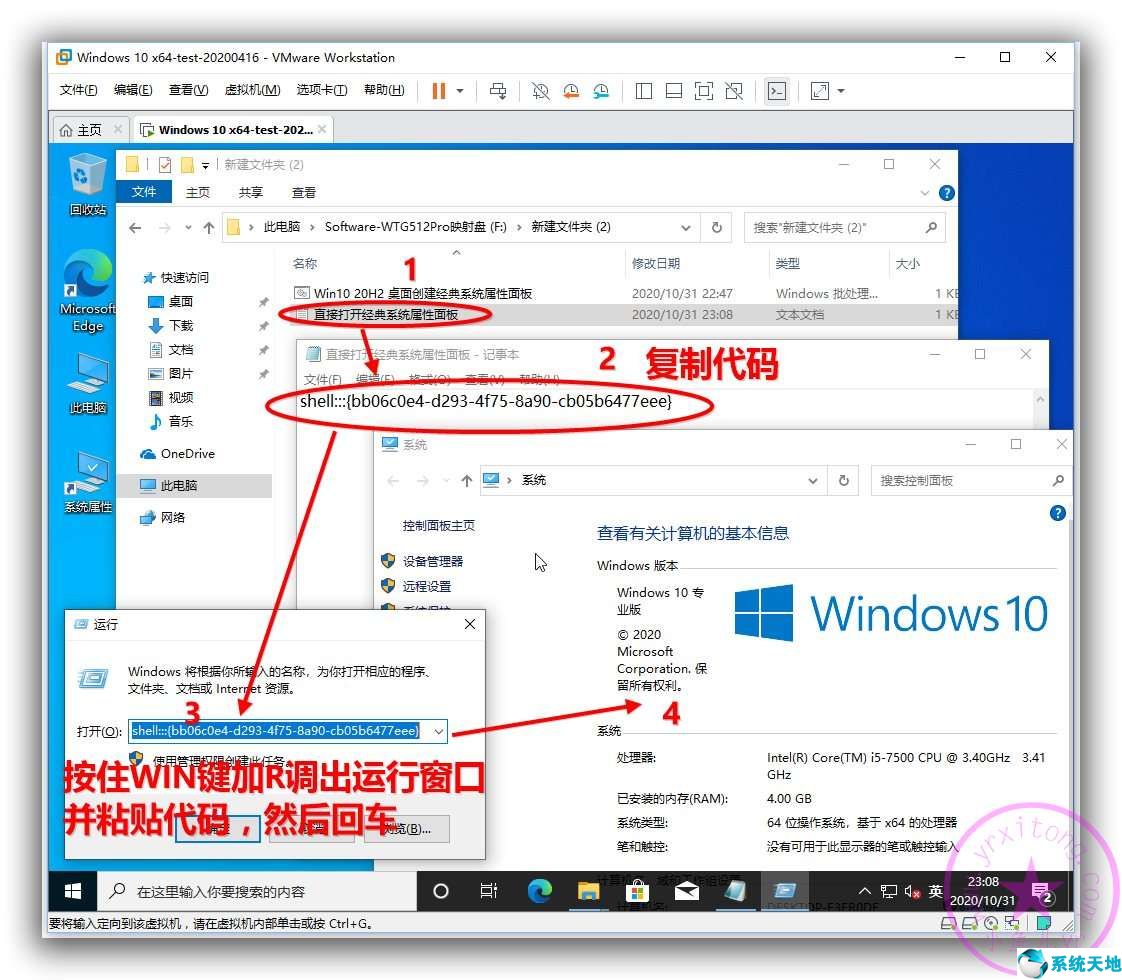
也可以在文件夹的地址栏打开。
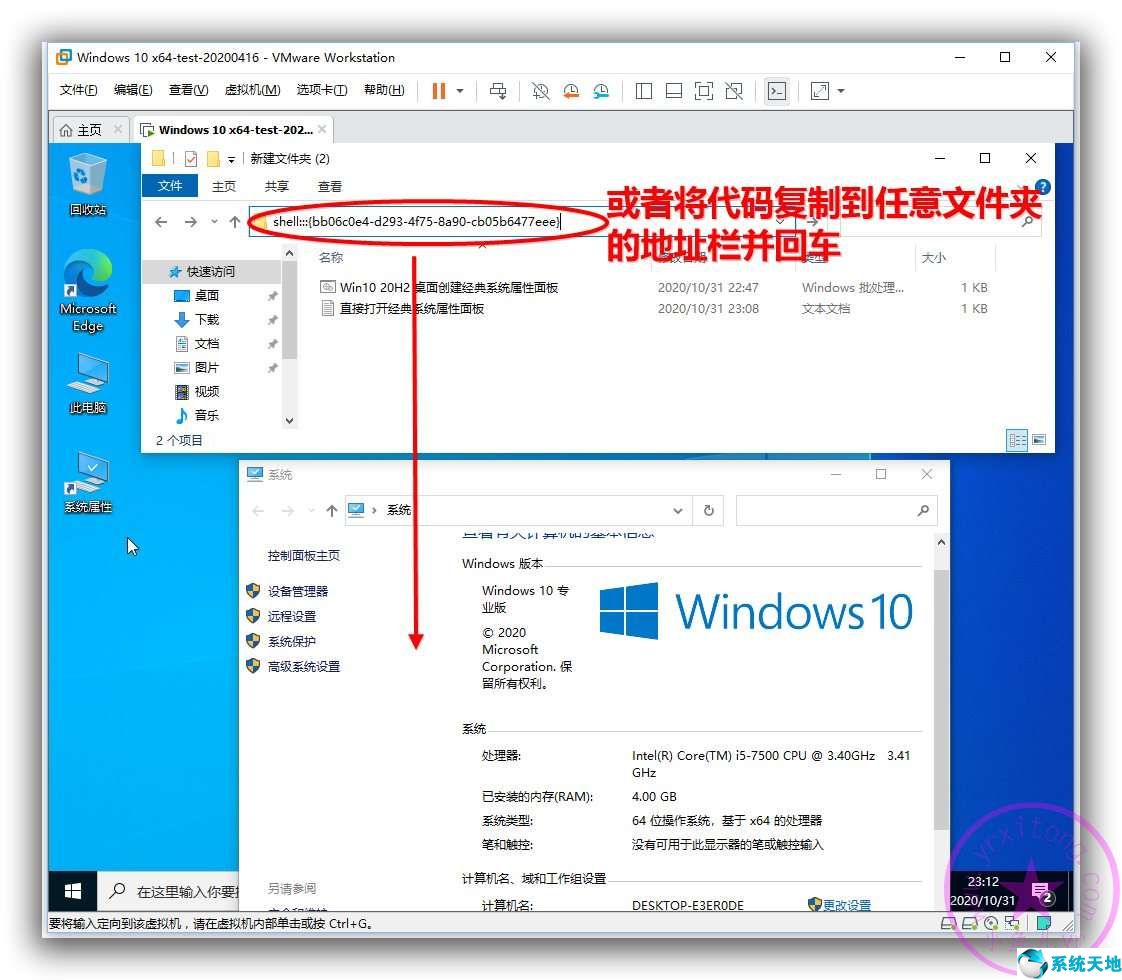
你甚至可以在批处理文件或者CMD命令提示符下运行open,但是你要在前面加一个“开始”命令。
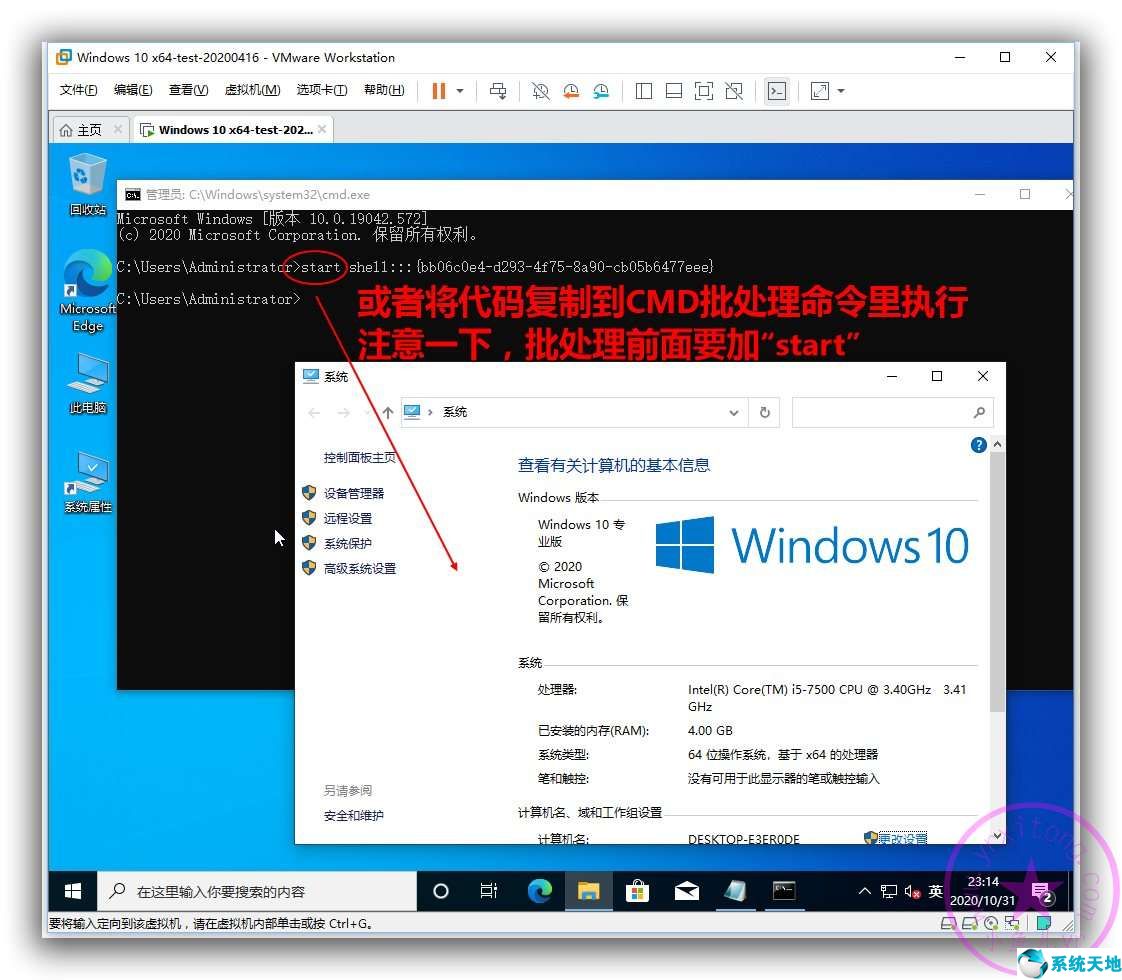
方法五:通过修改注册表,完全还原经典的系统属性界面。(感谢群友泡泡提供的体验)
接下来分享一个全面彻底的还原之前经典系统属性界面的方法。这个方法是通过修改注册表来实现的。如下图所示,使用辅助工具的注册表快速定位功能,
Quickly navigate to the registry path HKEY _ Local _ Machine System Control Set 001 Control Function Management Coverage 2093230218
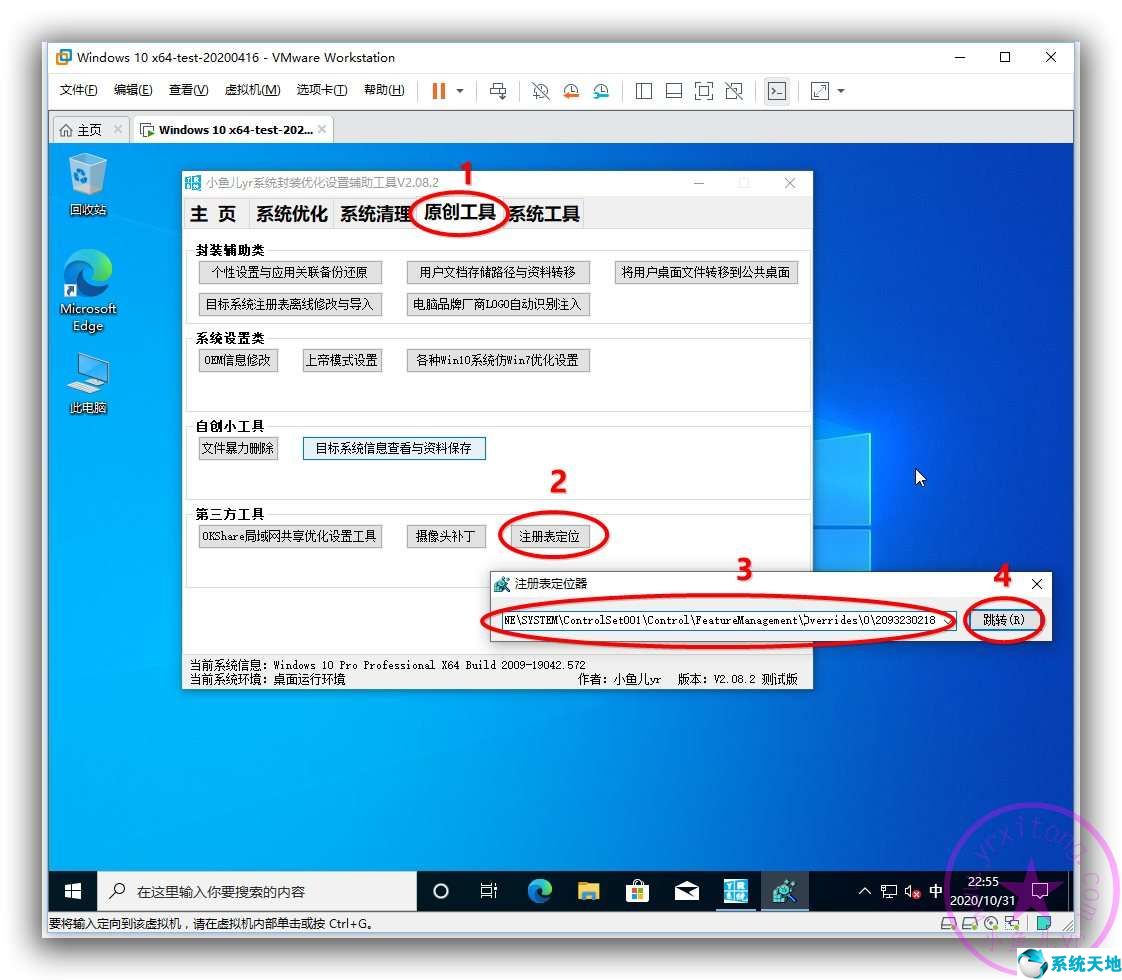
然后将EnabledState的值更改为1。
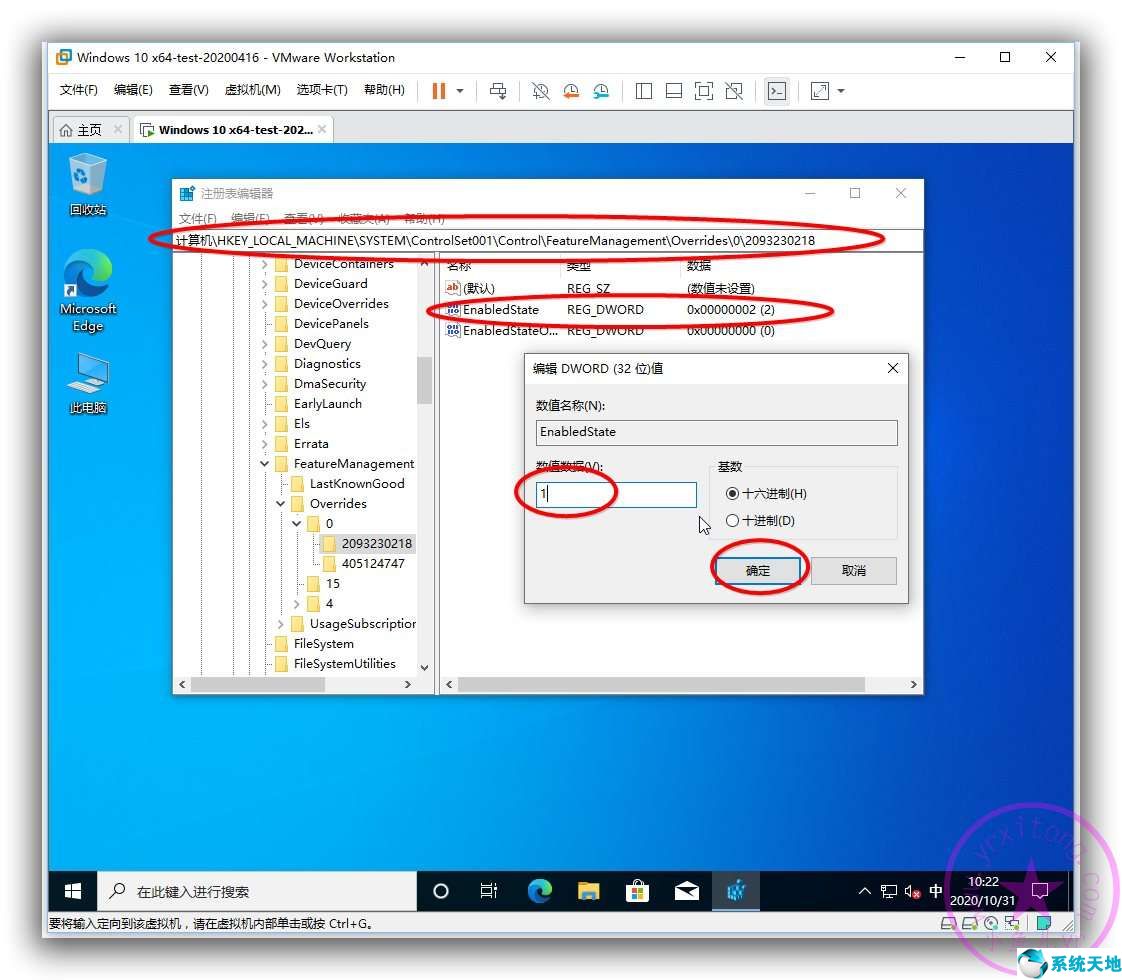
但由于权限不足,我们无法正常修改。
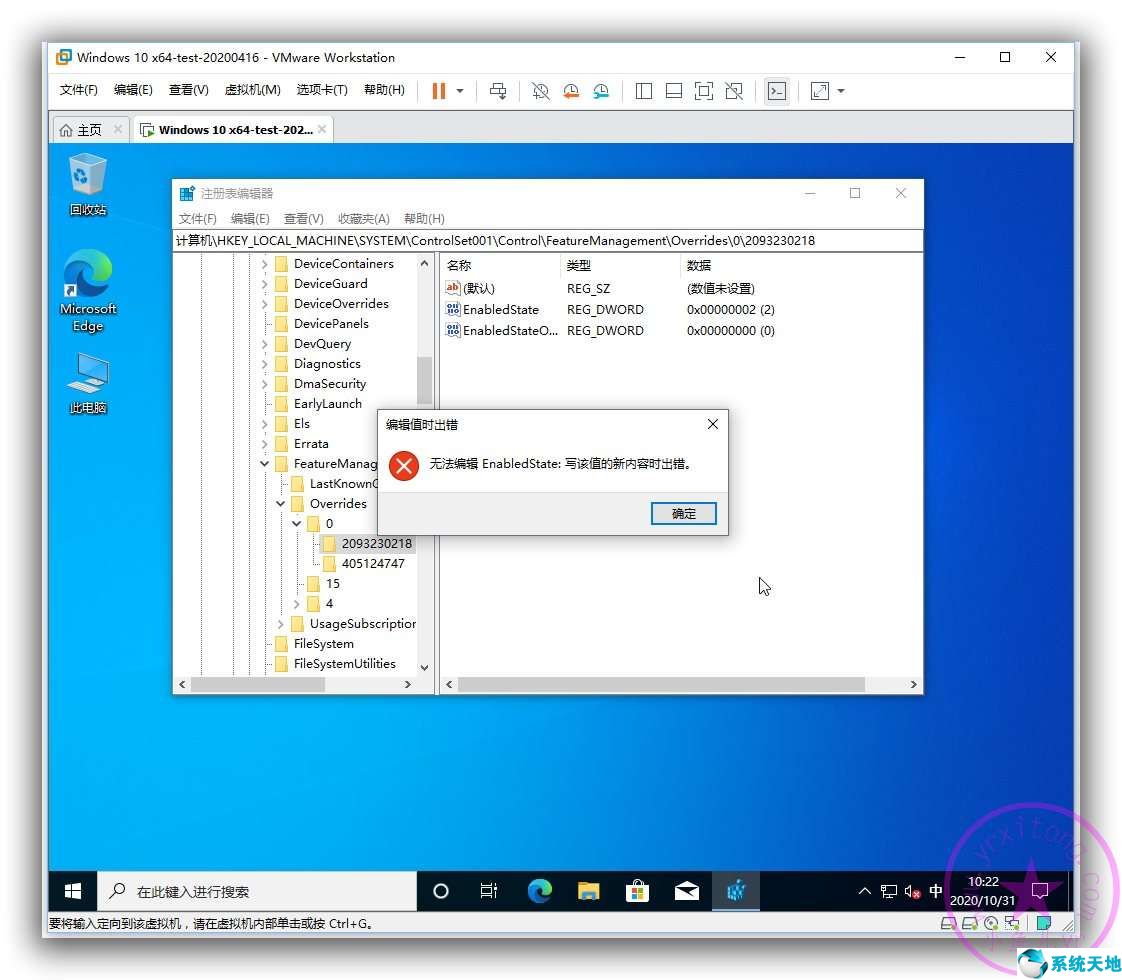
按照以下步骤修改其密钥的权限。
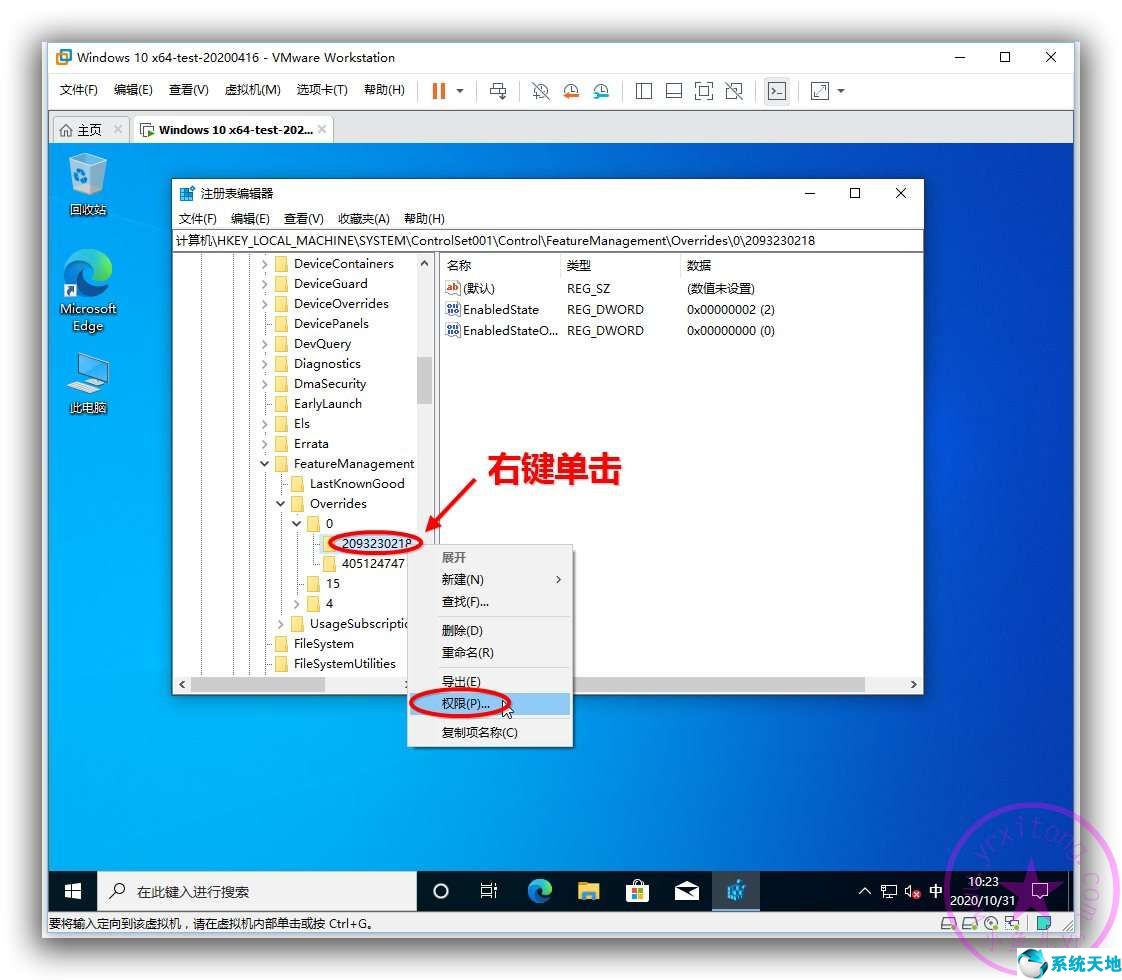
选择管理员,勾选完全控制,然后单击应用。
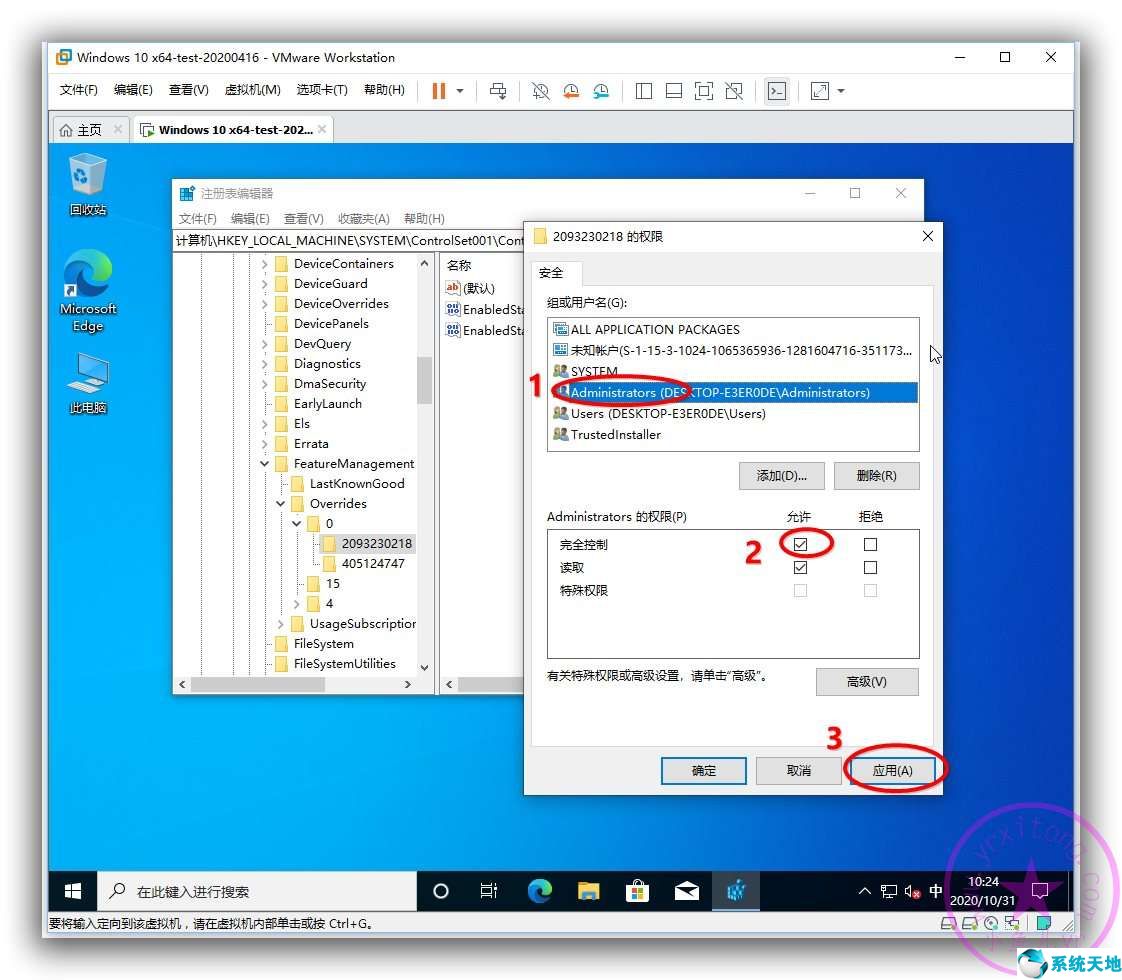
仍然提示权限不足。