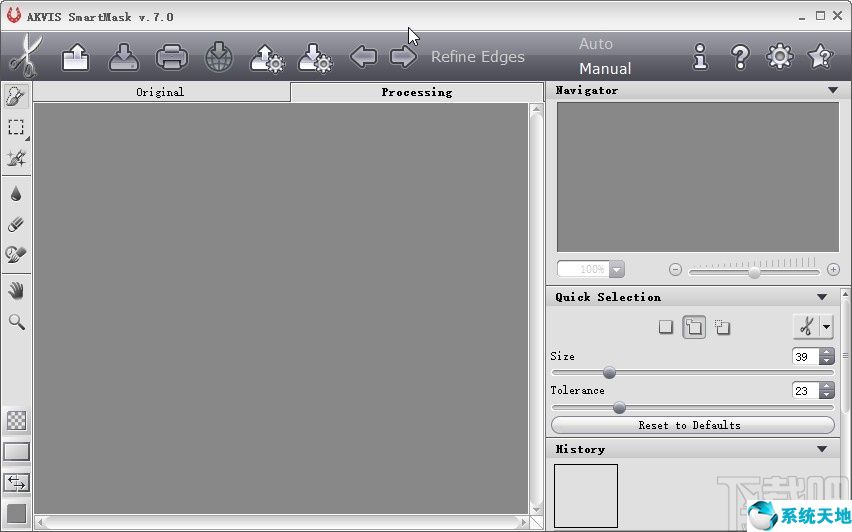最近一个win7系统用户运行程序太多,导致电脑卡顿,无法正确关闭程序,占用电脑内存空间。用户想强行关闭计算机程序,但不知道如何操作。
那么win7系统是如何强行关闭电脑程序的呢?今天给大家分享一下win7系统中强制关闭电脑程序的操作方法。强行关闭电脑程序的操作方法:1。首先在电脑任务栏上点击鼠标右键,弹出对话框,选择【启用任务管理器】。
或者使用快捷键ctrl alt delet直接启动任务管理器。如图 2,在应用中看到正在运行的程序,找到需要强制关闭的程序,选中。
2,在应用中看到正在运行的程序,找到需要强制关闭的程序,选中。
如图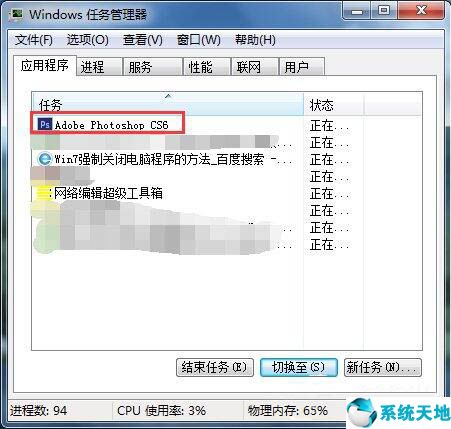 3,点击【结束任务】,比如睫毛需要关闭。如图
3,点击【结束任务】,比如睫毛需要关闭。如图 4。如果完成不了或者完成后关闭应用还是没用,那就点击【进程】。
4。如果完成不了或者完成后关闭应用还是没用,那就点击【进程】。
如图 5,睫毛需要关闭迅雷,然后找到与迅雷相关的【图像名称】,选中后点击【结束进程】。如图
5,睫毛需要关闭迅雷,然后找到与迅雷相关的【图像名称】,选中后点击【结束进程】。如图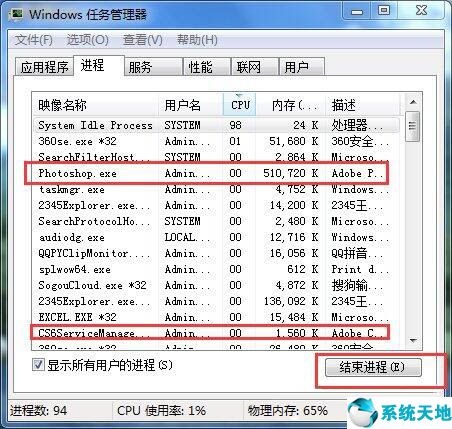 6,弹出对话框,提示是否继续。
6,弹出对话框,提示是否继续。
确定继续后点击【结束进程】,如图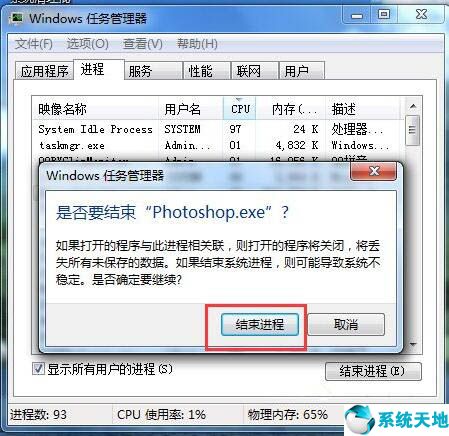 win 7系统强制关闭电脑程序的操作步骤在此详细分享给朋友们。如果用户不知道如何强行关闭计算机程序,可以参照上述方法步骤进行操作。
win 7系统强制关闭电脑程序的操作步骤在此详细分享给朋友们。如果用户不知道如何强行关闭计算机程序,可以参照上述方法步骤进行操作。
希望这篇教程对大家有帮助。本文来自Win10专业版,转载请注明出处。