AutoCAD2016是一个非常专业的绘图软件,很多用户表示不知道如何通过这个软件设置图层。下面就通过这篇文章给大家介绍一下,一起阅读吧!
1.打开CAD2016软件。创建一个文件(如文件名:层)。

2.在命令栏中输入“LA”以打开图层特性管理器。(也可以点击工具栏中的“格式”,在弹出的快捷方式中选择“图层”。

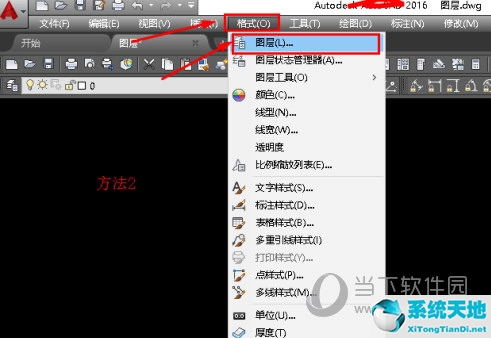
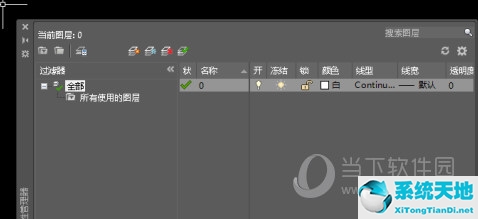
3.点击“添加层”,如下所示。
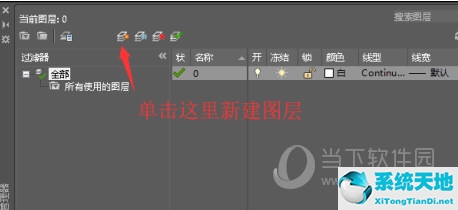
4.单击下图,并在名称列中输入层的名称(如中心线)。(您可以通过双击名称列来输入。)

5.按下图,然后点击颜色条弹出颜色选项,选择红色,在选择颜色对话框中点击确定。
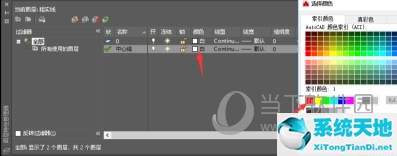
6.点击如下图的线型栏,在弹出的选择线型对话框中点击加载。
7.在弹出的“加载或重新加载线型”对话框中选择“ACAD_IS008W100”线型。在“载入或重新载入线型”对话框中单击“确定”。
8.返回“选择线型”对话框,选择刚刚加载的“ACAD_IS008W100”线型。单击“确定”。
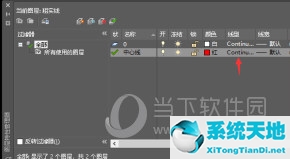

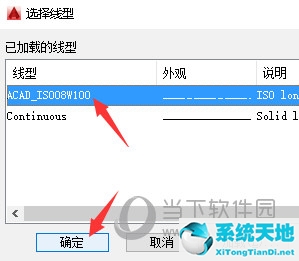
9.如下所示,单击“线框”列,选择一个0.25mm的线框,然后在“线框”对话框中单击“确定”。
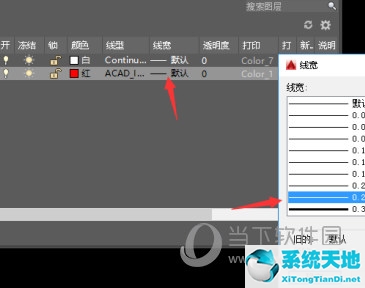
10.单击图层特性管理器中的关闭按钮。完成添加层。(其他图层,如粗实线、细实线、虚线等都是用这种方法添加的。)

好了,以上就是边肖为大家带来的关于“2016 CAD图层如何调整”,希望能帮到你。
 AutoCAD2016简化优化版类别:3D制作类规模:693.28M语言:简体中文
AutoCAD2016简化优化版类别:3D制作类规模:693.28M语言:简体中文
评分:10下载地址





