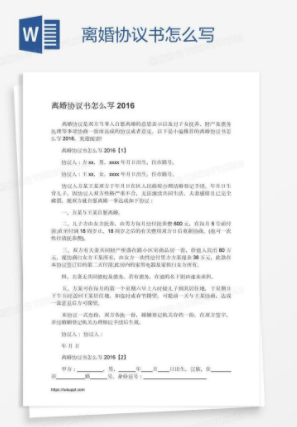现在大部分家庭都用win7系统,简化了很多设计,使用方便。不会像win10那样强制更新。不容易卡住。接下来,我将向您展示如何在win7系统中设置网络共享文件夹1。
右键单击要共享的文件夹,然后选择属性。 2。选择共享。
2。选择共享。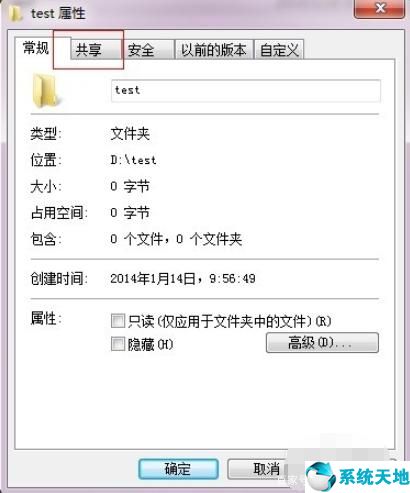 3。然后点击下方“分享”
3。然后点击下方“分享” 4。单击对话框中的下拉箭头,并选择“所有人”。
4。单击对话框中的下拉箭头,并选择“所有人”。
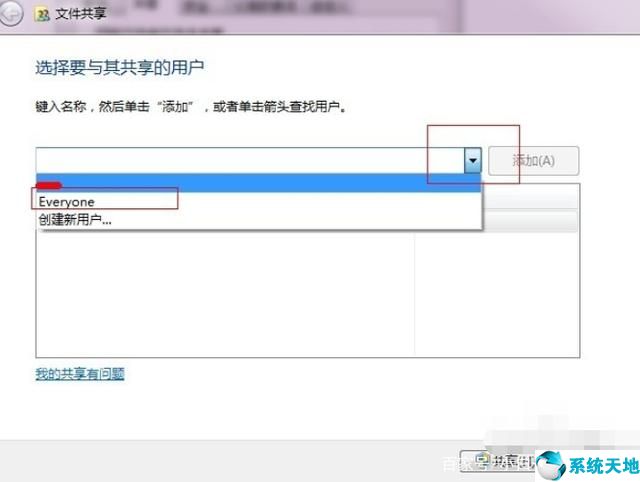 5。点击“添加”。
5。点击“添加”。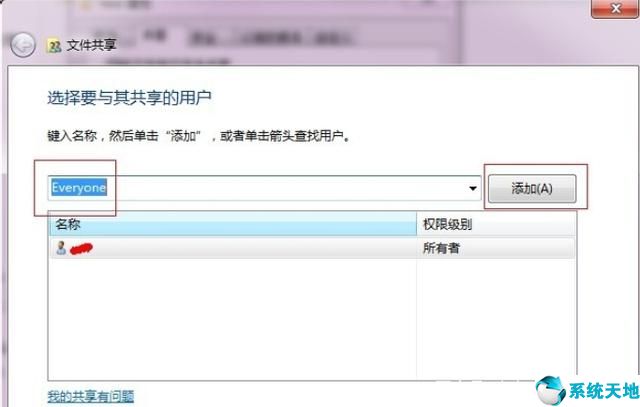 6。点击每个人的下拉框设置权限。
6。点击每个人的下拉框设置权限。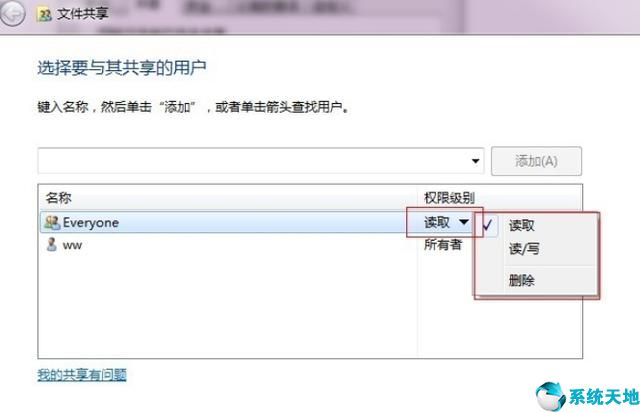 7。设置后点击分享
7。设置后点击分享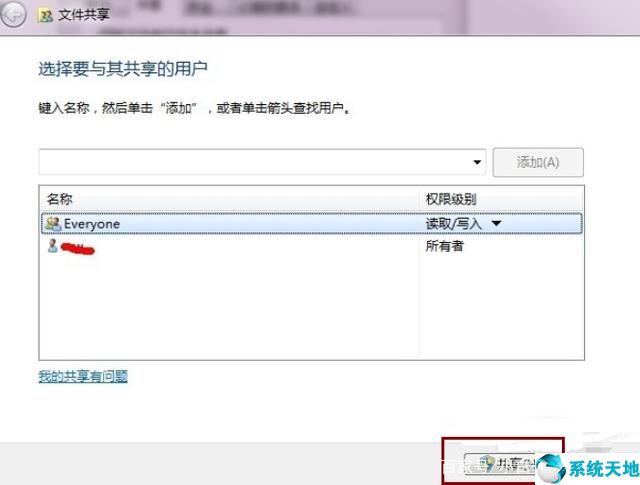 8。完全共享。
8。完全共享。
 9。在其他电脑上,win R打开操作窗口,输入共享文件夹所在电脑的IP地址。[//带有IP地址的计算机共享文件],
9。在其他电脑上,win R打开操作窗口,输入共享文件夹所在电脑的IP地址。[//带有IP地址的计算机共享文件],
点击确定查看共享文件夹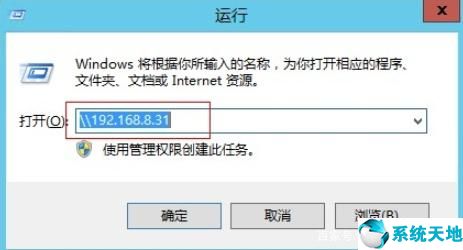
 这是win7设置网络共享文件夹的方式。希望对你有帮助。本文来自Win10专业版,转载请注明出处。
这是win7设置网络共享文件夹的方式。希望对你有帮助。本文来自Win10专业版,转载请注明出处。