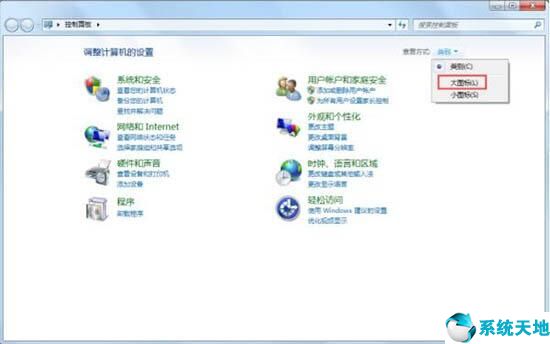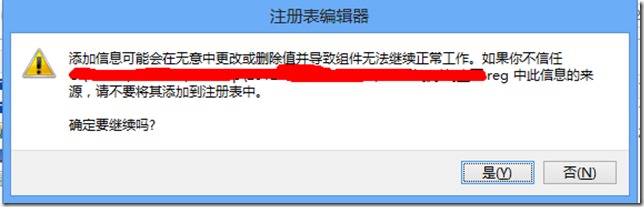Word2010是微软的经典办公软件。编辑Word文档时,有必要添加目录。目录一般是利用“引用”的目录功能自动生成的。有时,自动生成的目录的页码与文本的页码不一致。如何解决这个问题?
第一步:在Word2010中打开一个Word文档,选择要设置为一级标题的句子。

第二步:然后单击开始选项卡,双击剪贴板组中的格式刷按钮。

第三步:将鼠标放在要设置为一级标题的句子前,鼠标变成空心斜箭头时点击。这时,所有的句子都被选中并格式化。刷完后,点击“格式化刷”按钮,取消格式化刷操作。

第四步:设置二级标题和三级标题.同上,依次设置即可。
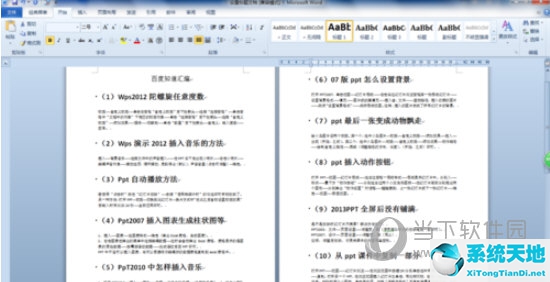
第五步:将光标插入文章的标题和正文之间。
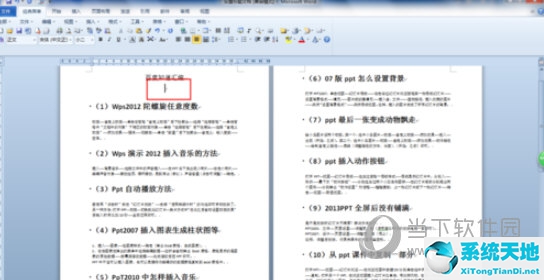
第六步:点击引用选项卡,点击目录组中的目录按钮,从打开下拉列表中选择插入目录。
第七步:在打开的对话框中根据需要进行各种设置(或者保持默认设置),最后点击确定,生成Word文档的目录。
以上是边肖带来的word2010自动生成目录的介绍。我们还要看目录的页码和正文的页码是否一致,插入页码后才能对比文档。