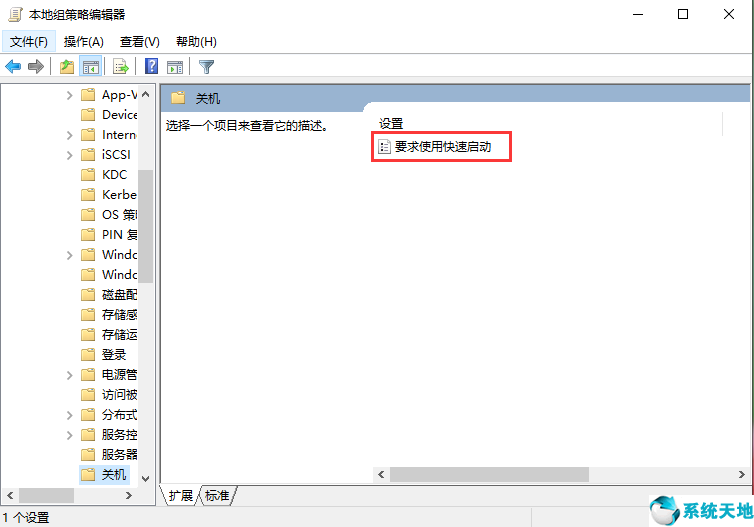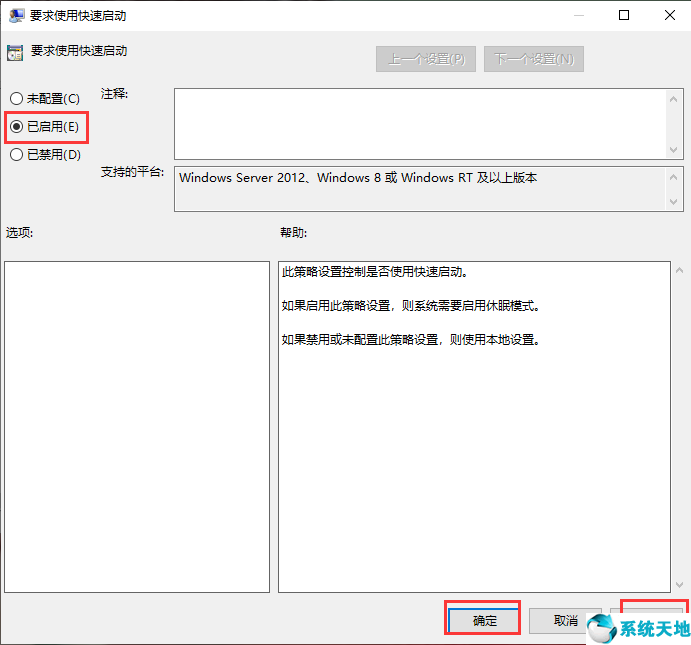我们都知道美国微软在win8系统发布后,在Windows系统中有一个特点,就是快速启动。但是最近有朋友反映win10开机慢。
我该怎么办?接下来,边肖将为大家详细介绍如何解决win10电脑系统开机慢的问题。
win10启动慢的原因是什么?
方法一
1.首先,双击打开控制面板。

2.将查看模式改为“小图标”,点击“电源选项”进入。
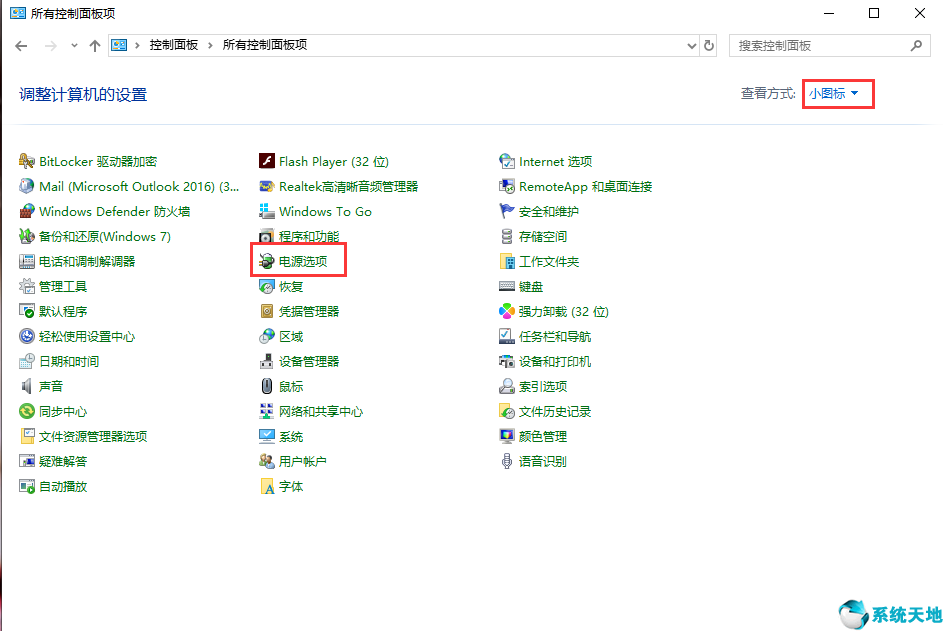
3.点击界面左上角的“选择电源按钮的功能”。下一个。
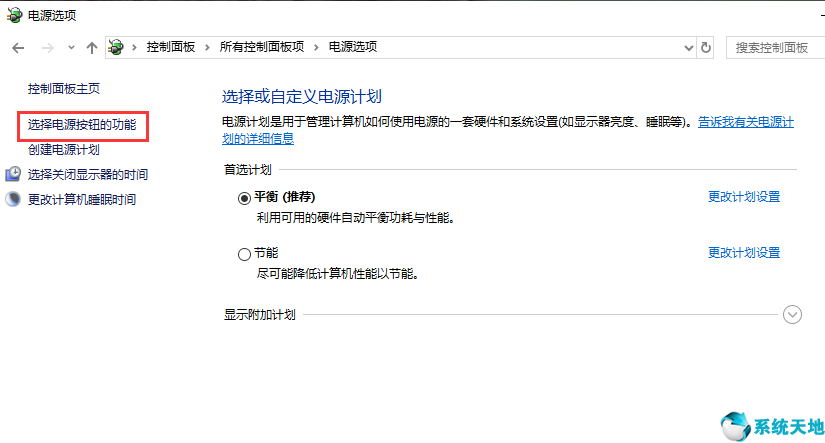
4.接下来单击“更改当前不可用的设置”。
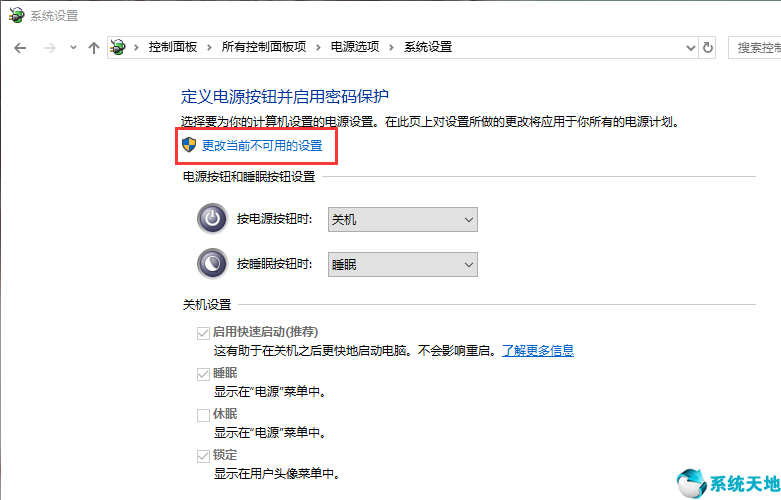
5.勾选“启用快速启动”,点击“保存更改”(一般安装后系统默认勾选,但有些不起作用,请去掉勾选的,重启后再勾选),然后重启电脑看看。
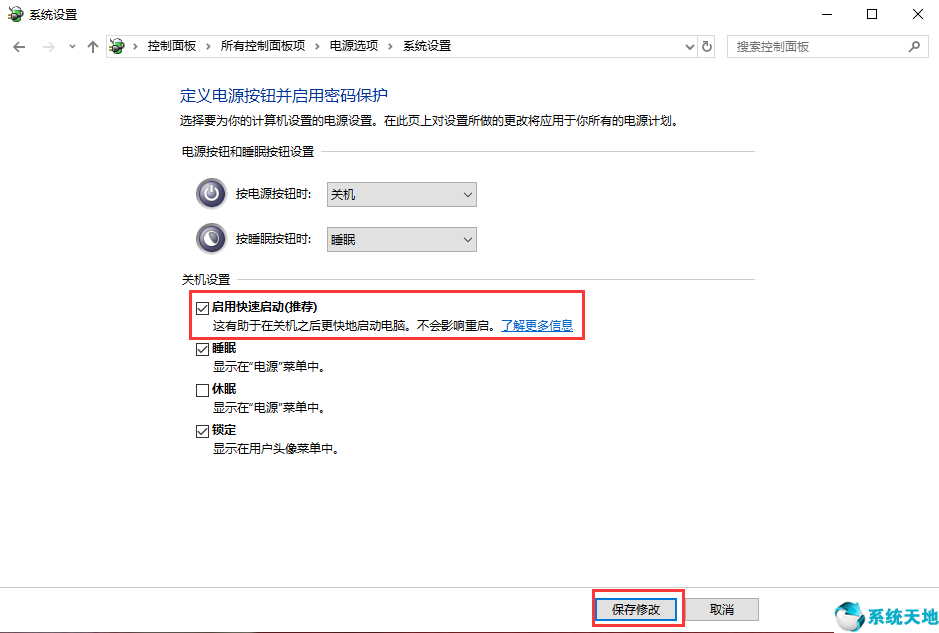
方法2
1.按“win r”开始运行,输入命令“gpedit.msc”并按enter打开本地组策略编辑器。
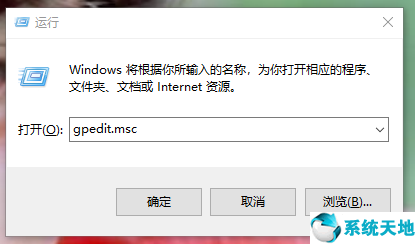
2.依次展开“电脑配置——管理模板——系统——关机”的下一步。
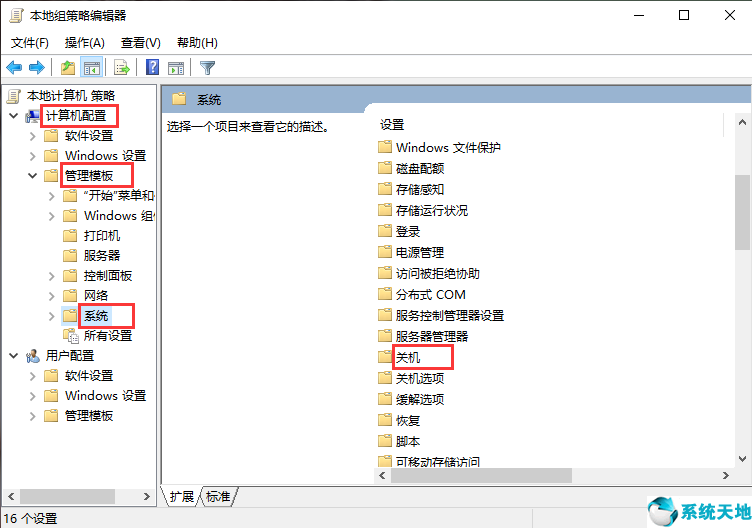
3.双击打开下一步“需要快速启动”。