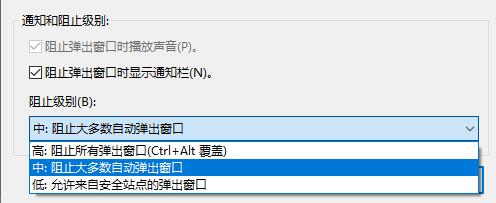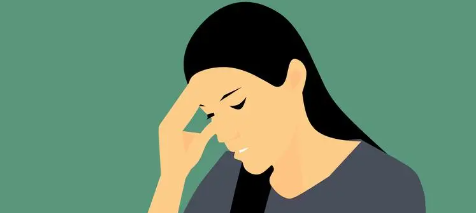很多朋友不知道如何在Win10系统中关闭垃圾弹窗,下面小编就来分享一下Win10系统中关闭垃圾弹窗的方法。让我们和边肖一起看看吧,相信会对大家有所帮助。
Win10系统中如何关闭垃圾弹出窗口Win10系统中关闭垃圾弹出窗口的方法
方法1:
1.点击下面任务栏中的开始,在菜单选项中选择‘设置’将其打开,如图所示。
:  2.进入新界面后,点击‘隐私’选项,如图。
2.进入新界面后,点击‘隐私’选项,如图。
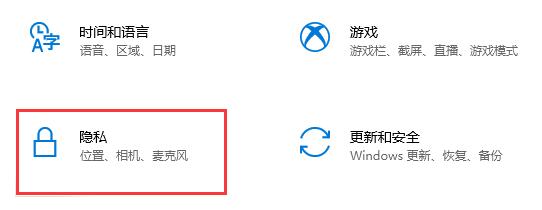 3,然后关闭“更改隐私选项”下的所有选项开关,如图。
3,然后关闭“更改隐私选项”下的所有选项开关,如图。
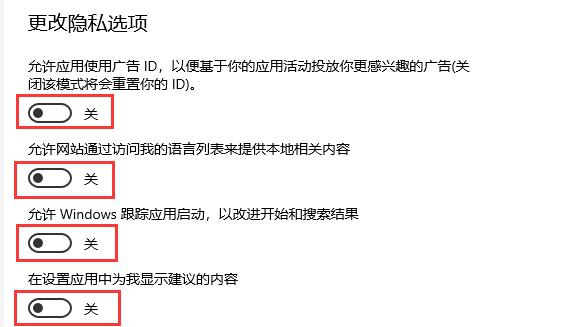 方法2:
方法2:
1.快捷键‘win I’打开‘设置’界面,在上面的搜索框中输入‘控制面板’即可打开,如图。
: 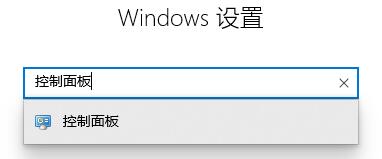 2.在新界面中,选择‘网络和互联网’打开,如图。
2.在新界面中,选择‘网络和互联网’打开,如图。
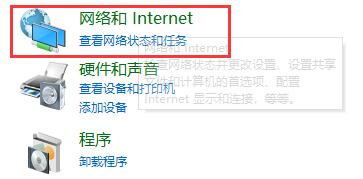 3,然后选择“互联网选项”,如图所示。
3,然后选择“互联网选项”,如图所示。
: 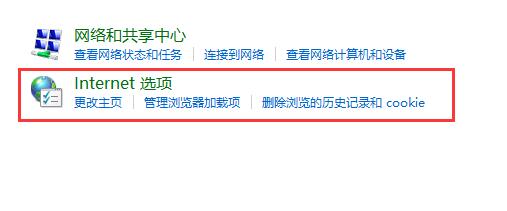 4.在打开的窗口中,切换到顶部的“隐私”选项卡,选中“启用弹出组织者”并单击“设置”按钮,如图所示。
4.在打开的窗口中,切换到顶部的“隐私”选项卡,选中“启用弹出组织者”并单击“设置”按钮,如图所示。
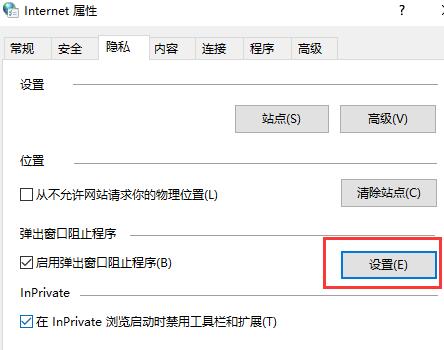 5,然后选择'阻止级别'为'中:阻止大部分自动弹出窗口'最后点击确定保存,如图。
5,然后选择'阻止级别'为'中:阻止大部分自动弹出窗口'最后点击确定保存,如图。