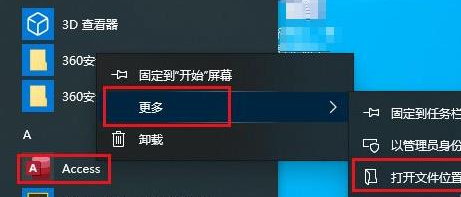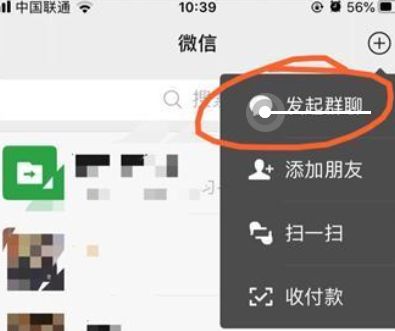Photoshop CS6如何制作剪影?Photoshop主要处理由像素组成的数字图像,很多编辑绘图工具可以有效地编辑图片,在很多领域有很强的实用性。有时候,
我们需要用一个人的剪影代替真实的照片,这个剪影需要一个一个画出来吗?太累太费时间。下面小编就和大家分享一下在Photoshop CS6中制作人物剪影的方法。有需要的朋友快来看看吧!
方法步骤:
1.打开Photoshop软件(以下简称PS),使用【画管】工具将背景设置为纯黑。双击背景层将其解锁。
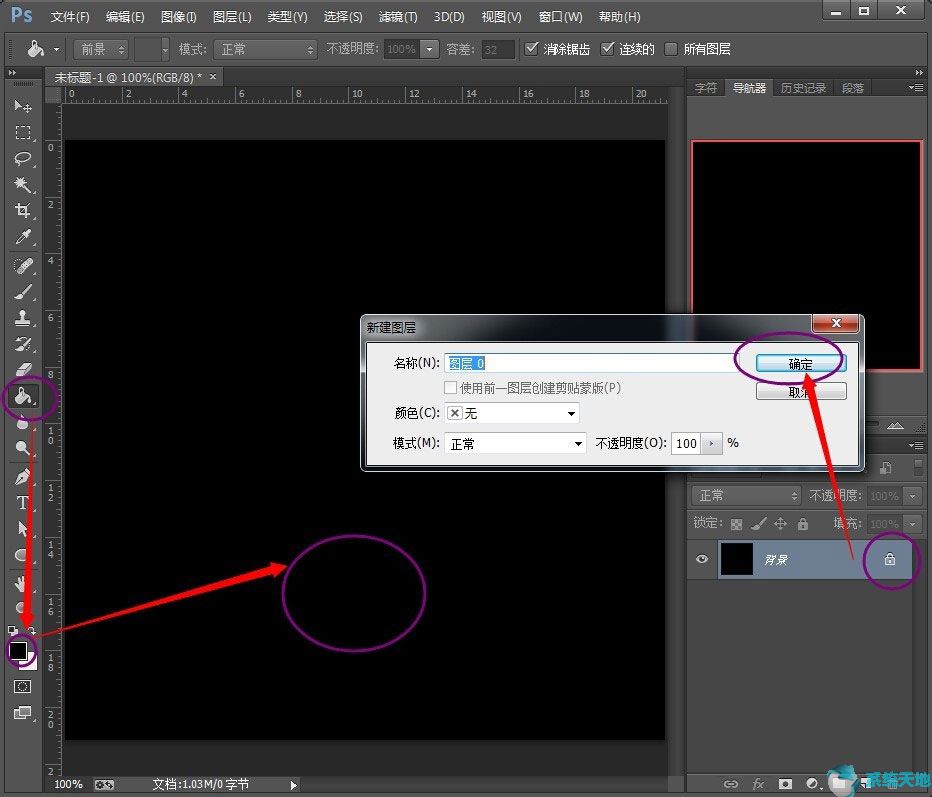
2.将准备好的照片粘贴到新创建的图层中。
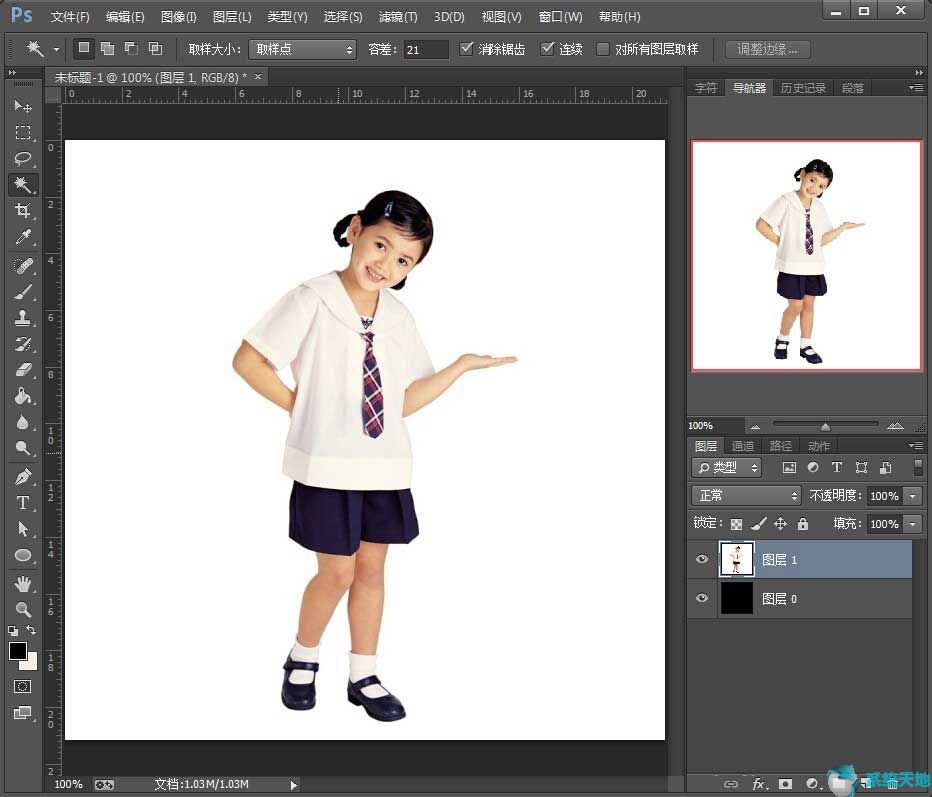
3.使用魔棒工具选择字符以外的内容。按住Shift键并单击其他内容,可以同时选择多个内容。
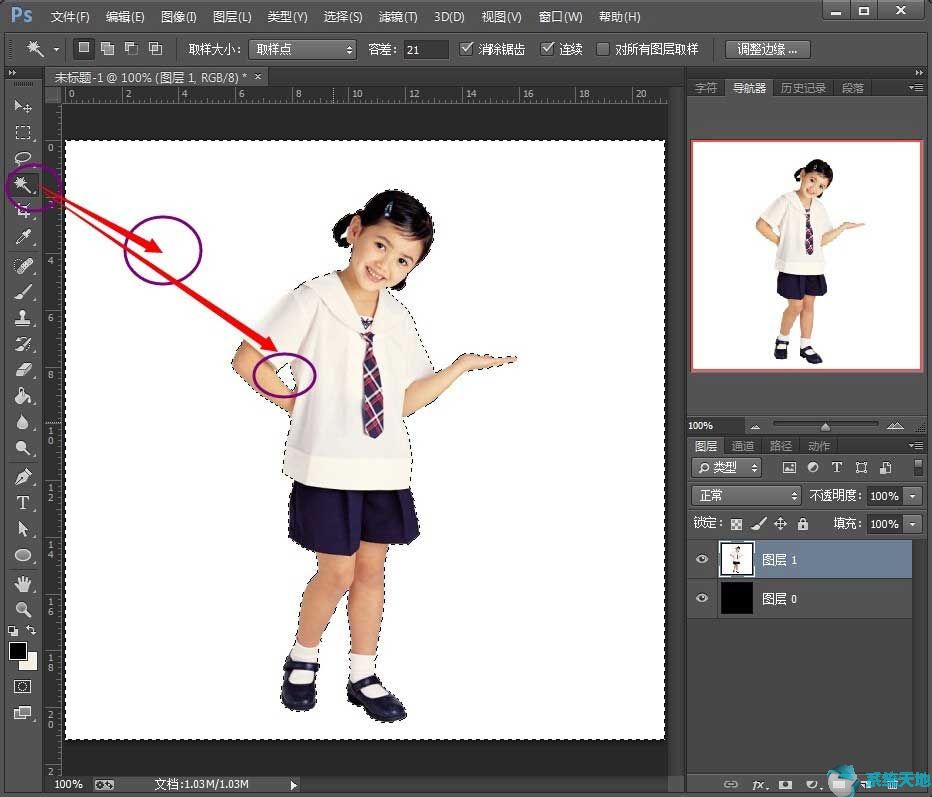
4.在保持选中状态不变的情况下,关闭照片层的小眼,然后用鼠标点击背景层,对选中状态进行处理。

5.此时点击键盘的[del]键,删除背景图层中选中的区域。用鼠标点击空白处,取消【魔杖】的选中状态。至此,获得了一个纯黑的剪影。
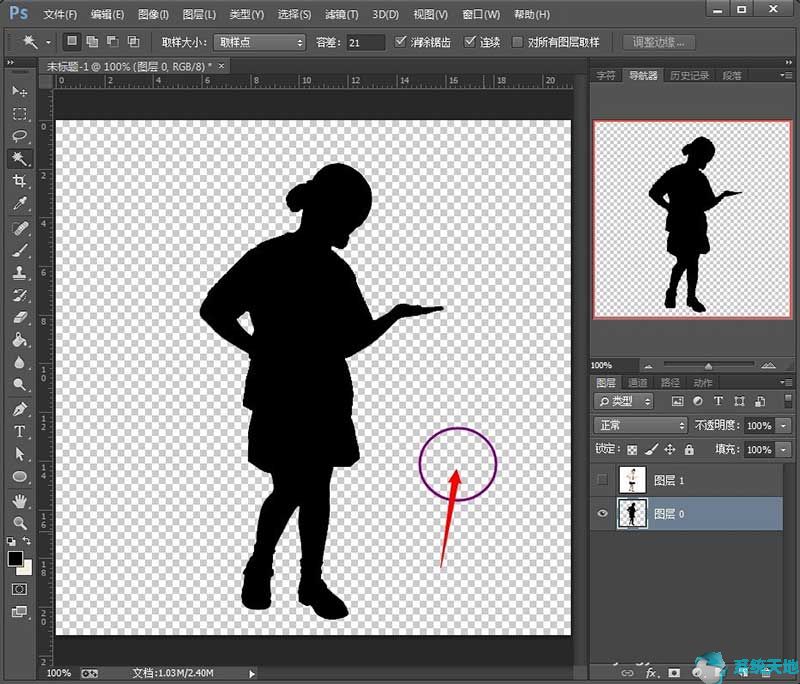
6.如果不想用纯黑的背景,也可以用其他颜色或者图片。把背景图改成你需要的就行了,其他步骤同上。
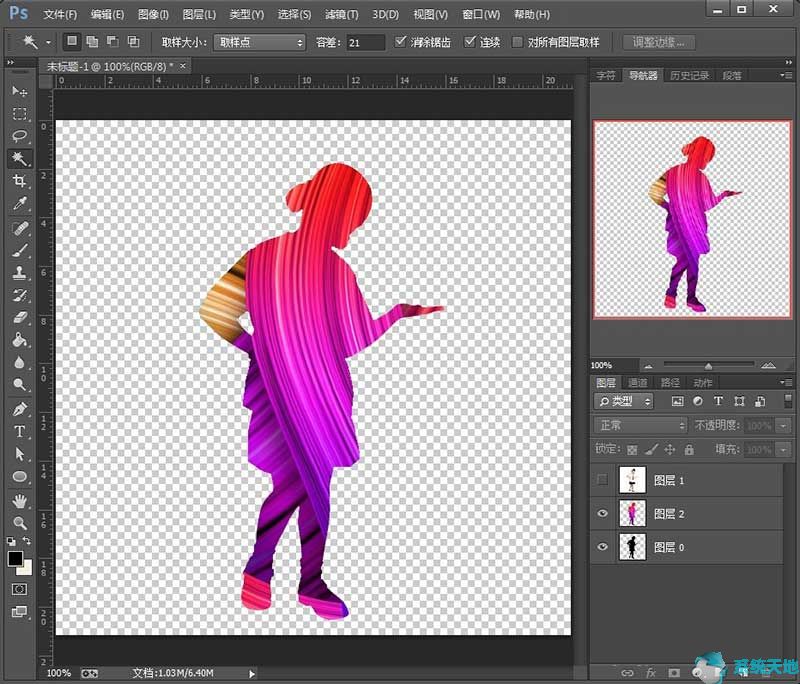
以上是边肖给大家分享的关于在Photoshop CS6中制作剪影的具体方法。感兴趣的用户可以按照上面的步骤,试一试。希望以上教程能帮到你,关注系统精彩资讯教程。