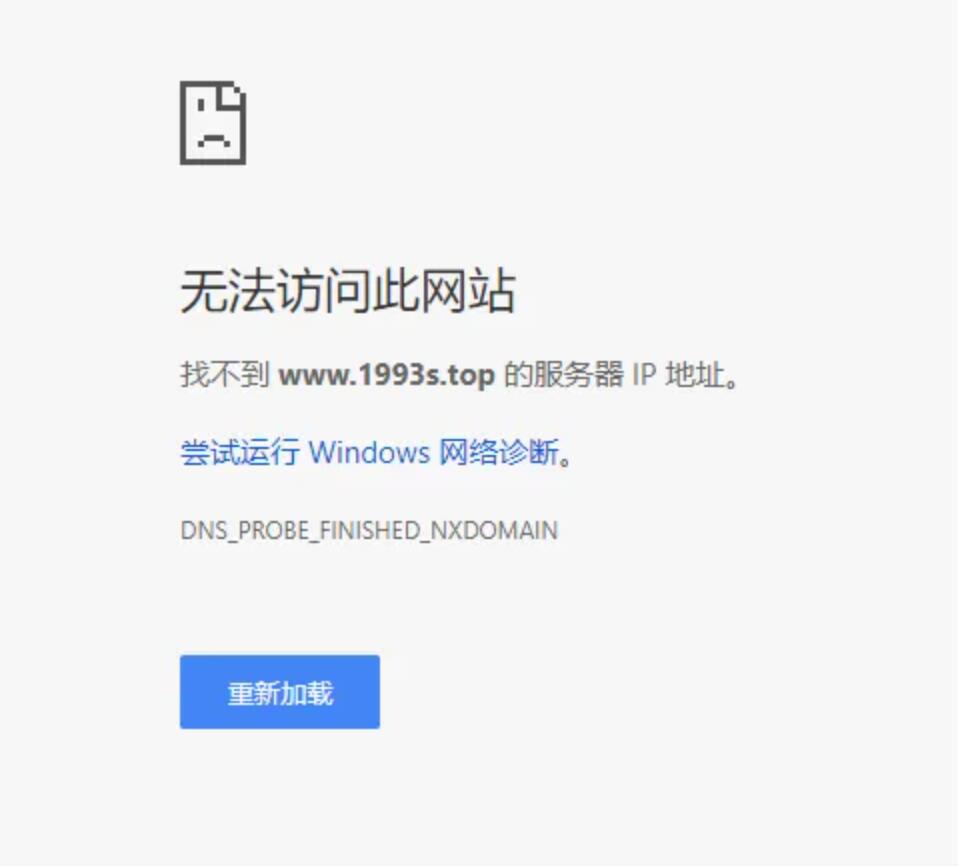Windows S10系统如何用自带的功能设置文件夹密码?现在很多人都在用Windows10系统,大部分人在使用Win10系统的时候都在用第三方加密软件保护Win10系统的重要文件。
相信很多人都不知道Win10自带加密文件的功能。接下来,边肖将简单介绍用Windows10系统设置文件夹密码的方法。我希望你会喜欢它。
Win10使用自己的函数来设置文件夹密码:
1.右键单击要加密的文件夹,并在打开菜单项中选择属性。
2.在加密文件夹属性窗口中,选择常规选项卡下的高级。
3、高级属性窗口,其余默认,然后关键是检查加密内容以保护数据,最后点击确定。
4.返回加密文件夹属性窗口,点击应用,如下图所示;

5.确认属性更改,默认情况下将更改直接应用于该文件夹、子文件夹和文件。没问题,点击确定。
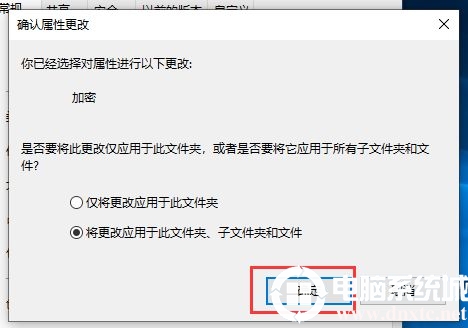
6.这样设置后,文件夹会有一个小锁;
7.此时会弹出加密文件系统,备份文件加密证书和密钥。创建此备份文件将有助于避免在丢失或损坏原始证书和密钥后永久失去对加密文件的访问。单击立即备份(推荐)。
您应该将证书和密钥备份到可移动介质,如下图所示;
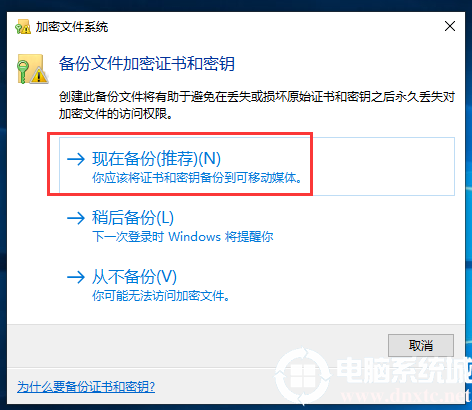
8.证书导出向导。你可以阅读以下内容,点击下一步。
9.导出文件格式。您可以导出不同文件格式的证书。如果不知道如何选择,可以直接默认,然后点击下一步,如下图所示。
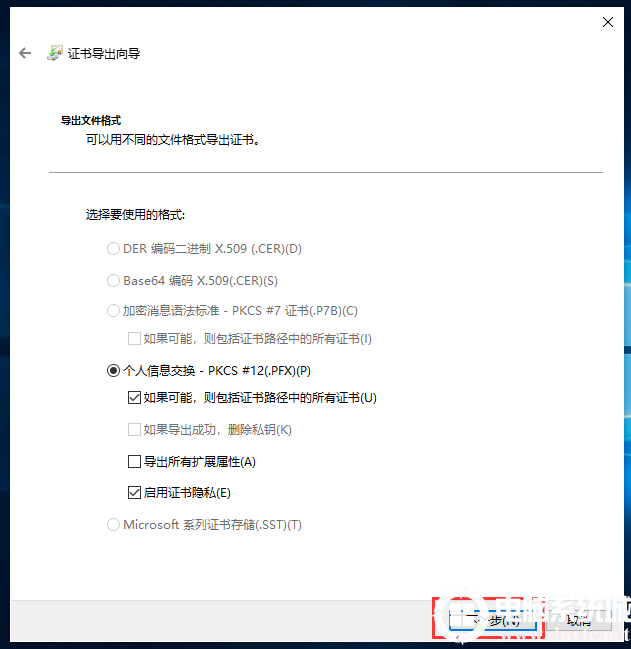
10、安全,如果要维护安全,必须保护安全主体的私钥或者使用密码,检查密码,设置密码,然后点击下一步,如下图所示;
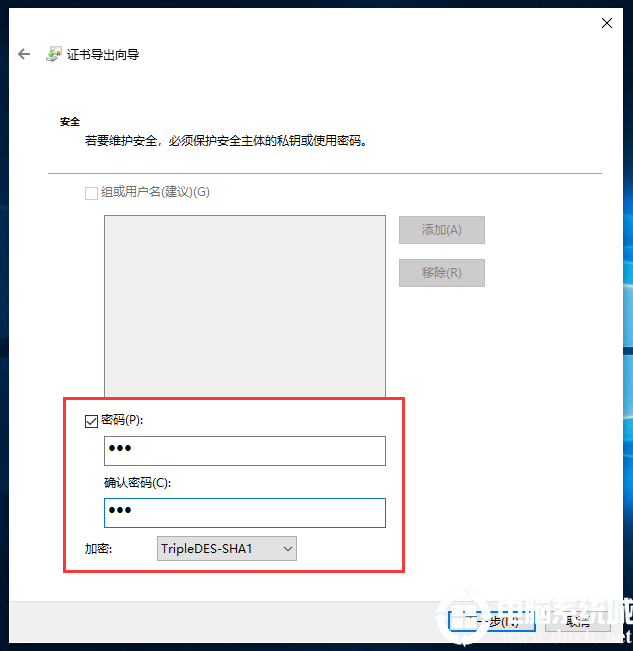
11.对于要导出的文件,指定要导出的文件名,单击浏览,打开文件,然后单击下一步完成备份。
以上介绍的是利用Windows10系统自带功能设置文件夹密码的方法。不知道大家有没有学过。如果你遇到过这样的问题,可以按照边肖的方法自己尝试一下,希望能帮你解决问题。
谢谢大家!更多教程信息请关注我们的系统世界网站~ ~ ~ ~