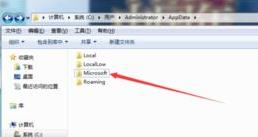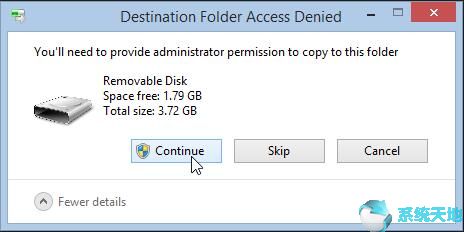
当您想要复制或删除文件或文件夹时,您会收到一条错误消息“对目标文件夹的访问被拒绝”,您需要提供管理员权限才能在Win10系统上复制到该文件夹。
至于这个,你需要权限来执行这个操作错误。问题是你无权复制或删除这个文件夹。
要禁用它,您需要提供管理员权限来复制此文件夹Win10系统。您应该以不同的方式授予文件或文件夹的所有权。
如何关闭Win10系统需要提供管理员权限才能复制到这个文件夹?
自然,每当你设置一个新的文件或文件夹,Win10系统会自动授予这个文件或文件夹一些权限。但是,如果你有时候发现自己没有权限,就没有权利执行某些操作。
现在,您已经准备好获得该文件夹的管理员权限。
方法1:授予Win10系统上文件或文件夹的所有权。
您可以按照下面的步骤解决拒绝访问的问题。您需要提供管理员权限才能在Win10系统上复制到该文件夹。
您只需要获得有所有权问题的文件或文件夹的权限。
1.找到并右键单击文件或文件夹以打开其属性。
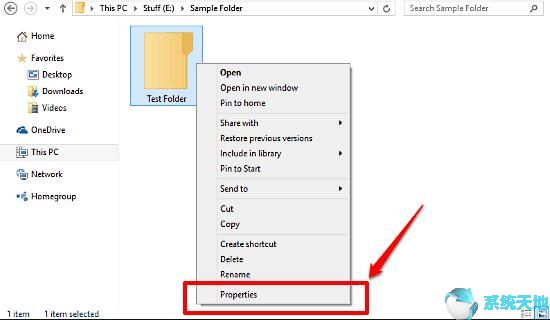
以“所有用户”文件夹为例。
2。在“属性”窗口的“安全性”选项卡下,单击“编辑”。
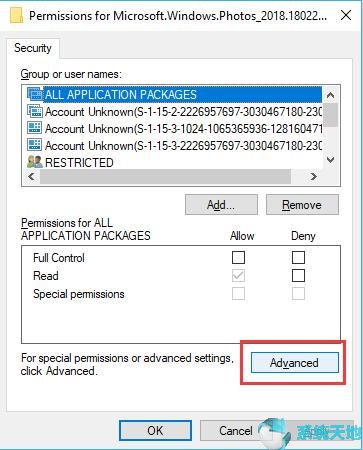
3.然后,您将转到所有用户的高级安全设置窗口,并单击所有者旁边的更改。
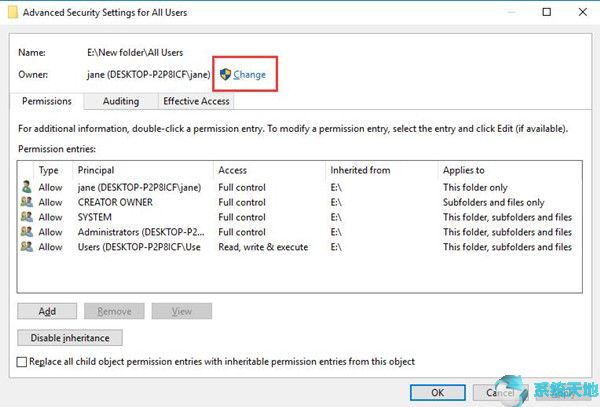
4.在选择用户或组中,输入要选择的对象的名称,例如DESKTOP-P2P8ICF/jane,然后选择检查名称。
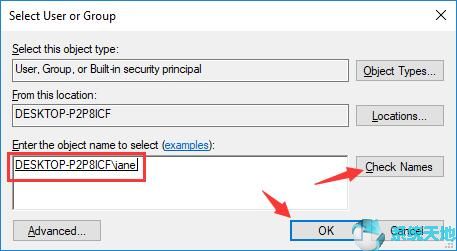
5.然后返回到“属性”窗口,在“组或用户名”下,选择您刚刚选择的对象的名称,然后选中“允许完全控制”框。
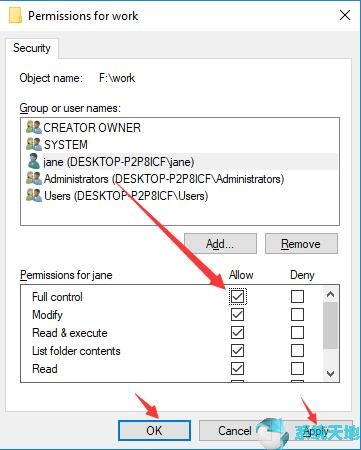
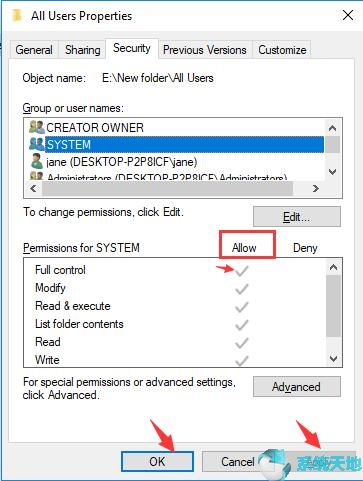
最后,单击应用和确定保存更改。此后不久,尝试复制到Win10系统上的文件夹,看看是否仍然可以获得提供管理员权限以更改这些属性所需的错误。一旦提示您仍然需要复制文件的权限,
请继续寻找更多解决方案。
方法二:激活内置管理员账号。
如前所述,如果你要执行一些操作(比如删除文件或者复制文件到USB设备),那么复制文件需要提供管理员权限的问题,其实就是一个需要管理员权限的问题。因此,如果您没有Win10系统的管理权限,
您不能使用电脑执行某些操作。现在重点启用Win10系统内置的管理员账号。
1.在搜索框中键入命令提示符,然后右键单击以管理员身份运行。
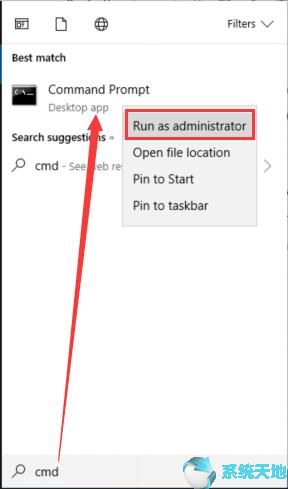
2.然后在命令提示符下,复制并粘贴网络用户administrator/active:yes,然后按Enter运行此命令以启用内置的管理员帐户。
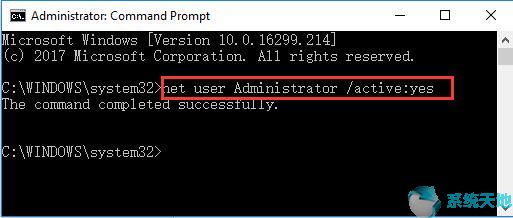
3.重启电脑以使其生效。
管理员帐户可能会帮助您修复在Windows 8,10上复制文件所需的权限。激活的管理员帐户也将解决此问题。
模式三:关闭Win10系统上的用户账号控制。
通常情况下,出于安全考虑,很多用户都希望启用账号控制来防止Win10系统上的一些有害操作,比如安装一些不必要的应用,删除到文件夹中。因此,
关闭用户账户控制(UAC)设置,解决需要提供管理员权限才能删除文件的问题,对于Win10系统非常有用。
1.在开始搜索框中搜索UAC,然后按Enter键导航到更改用户帐户控制设置窗口。
2.在“用户帐户控制设置”窗口中,将滑块移到“从不通知”,它位于设置的底部。
然后单击确定保存更改。此时,您可以根据需要复制或删除Win10系统上的文件和文件夹,而不受帐户控制的限制。如果帐号错误已经解决,你最好改成只在应用程序试图更改我的电脑时通知我(默认)。
对于Win10系统,您需要提供管理员权限才能复制到此文件夹。
关于这个Win10系统访问被拒绝的错误,你不妨试试这些方法来解决你的问题。希望他们能帮忙。