为什么不显示cdr软件缩略图?CorelDRAW缩略图显示设置。有网友反映,在使用CorelDRAW软件时,刚完成的图片保存在文件夹中时,cdr缩略图无法显示,但很长一段时间都保持原样,于是向本网站求助。
以下系统天地边肖将为您介绍cdr软件缩略图不显示的解决方案。供你参考。
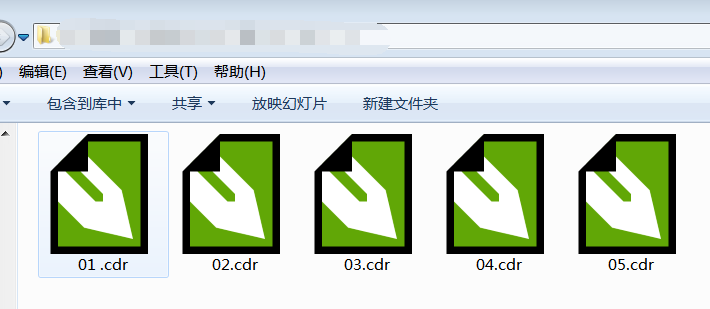
图1: CDR文件不显示缩略图。
CorelDRAW缩略图显示设置:
首先点击电脑左下方的开始菜单,找到控制面板,依次进入图2的屏幕,确认找到文件Corel Graphics-Windows Shell Extension。
就在CorelDRAW程序文件的下面,如红色箭头所示。如果没有这个文件,需要自己安装。
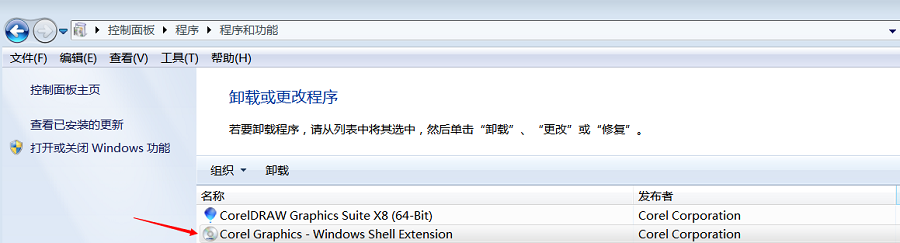
图2:程序和功能界面
安装CorelGraphics-Windows Shell扩展后,打开CorelDRAW软件。创建一个新文档,如图3所示。以上参数不用管,默认就好。
点击正下方的确定,进入新文件的编辑界面。
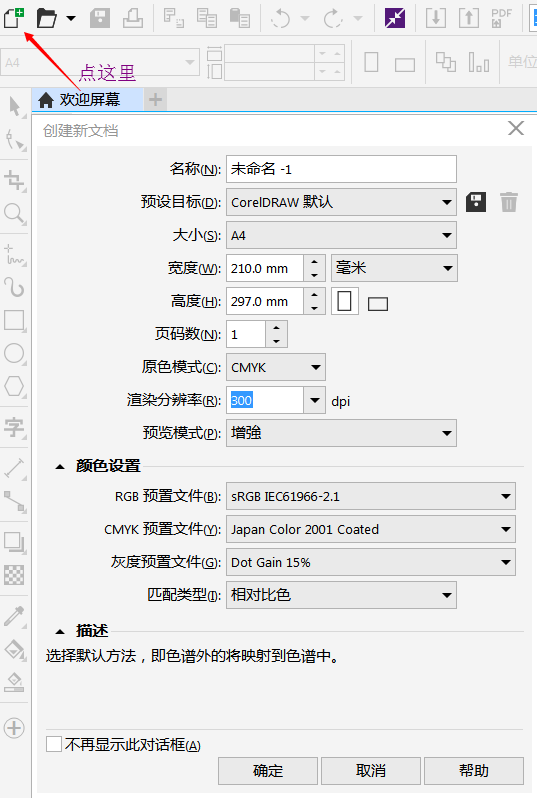
图3: CorelDRAW软件新文档界面
在主界面,新文件的编辑界面,如图4,找到菜单栏,点击“工具选项”。熟悉CorelDRAW软件的朋友也可以直接使用快捷键:“Ctrl J”。
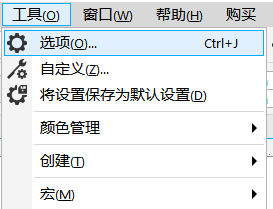
图4: CorelDRAW软件工具菜单
图5显示了可选的工作卡。按照红色箭头的指示依次选择全局、过滤和关联,然后在右侧找到CDR和CMX并选中它们,然后单击确定。
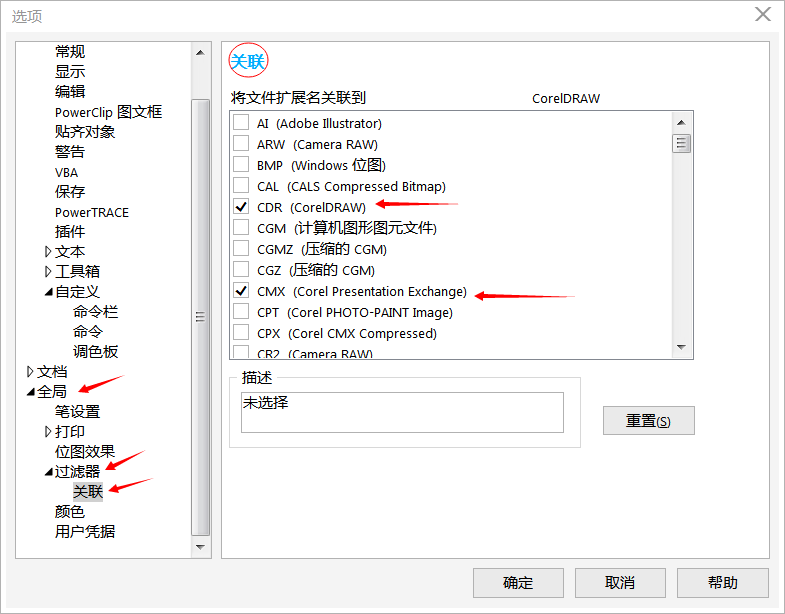
图5: CorelDRAW软件工具选项卡
确认后,退出CorelDRAW软件。提示新建的文件是否保存,可以选择“不保存”。
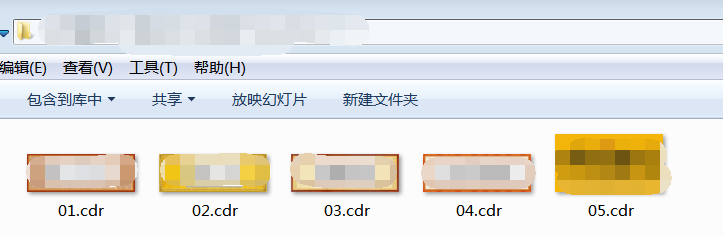
图6:显示的cdr缩略图
完成所有这些后,让我们打开图1所在的文件夹,看看是否可以显示cdr缩略图。如图6所示,我们的cdr缩略图已经可见。如果cdr缩略图仍然无法显示,请不要担心,单击刷新,或者使用键盘上的“F5”键。
您可以显示cdr缩略图。
以上是cdr软件的缩略图。为什么不展示一下呢?CorelDRAW缩略图显示设置介绍。如果你也有同样的问题,可以参考上面的方法解决。





