如何使用snipaste?Snipaste截图软件新手教程。可能有朋友会问,既然有截图、QQ截图等工具,为什么一定要用这个软件呢?事实上,边肖一开始也有同样的想法,但是在使用这个工具一段时间后,
边肖突然觉得其他截图工具都弱爆了!以下系统天地边肖将带您了解和学习一些使用snipaste的简单方法。
snipaste的基本设置和映射功能介绍;
屏幕上显示程序运行的图片
只需点击任务栏中的图标,就会进入截图模式,选择需要截图的范围即可完成截图。同时也可以使用快捷键F1进入截图模式。因为这一点比较简单,所以就撇开了。
基本设置
Snipaste的设置相当多,我不打算全部讲完。我们就选几个吧。第一个是常规选项:

建议设置为开机,简体中文,保持快速响应。控制选项只使用默认设置。
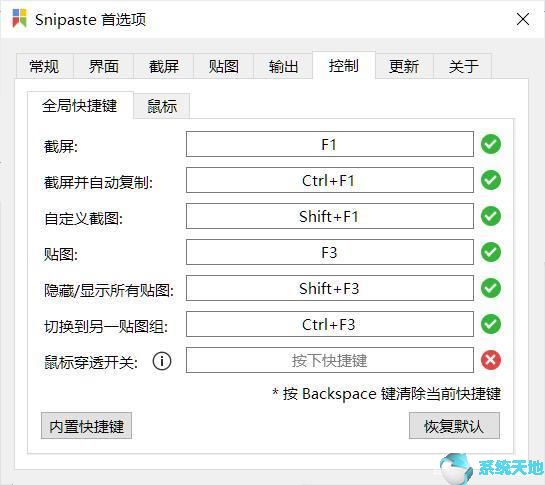
Snipaste的默认设置
小海图
映射功能是Snipaste的一个独特特性。使用F1截图后,我们可以使用鼠标中键(也就是滚轮)将图片粘贴到屏幕上,方便我们实时查看。
如何使用snipaste?
首先,从该站点下载最新版本进行安装。安装完成后,系统桌面顶部会出现一个浮动的截图工具栏。通常情况下,这个工具栏会自动隐藏,只有当用户将鼠标移动到它上面时才会出现,它包括三个按钮,如截图、白板或摄像头。
当用户点击截图按钮时,鼠标箭头会变成十字目标。此时十字目标会自动获取桌面或活动窗口的界面,并在获取完成后用红线标记所选区域。
如果满意,点击鼠标左键或右键,完成截图操作(图1)。如果用户想要自定义截图,只需要按住鼠标左键移动,选择需要自定义截图的区域,然后松开鼠标键即可。正如可以看到的,
Snipaste将传统截图软件的几种不同的截图功能整合为一个功能。
提示:
如果想放弃截图操作,按键盘左上角的ESC键即可。
直接管理更方便。
不仅可以截图,Snipaste对于截图文件也有很好的管理功能。对于传统的截屏工具,会弹出一个窗口供用户编辑或保存每张图片。但是这样的操作对于连续截图是非常不利的。
所以Snipaste采取了另一种方法。首先,抓取的图片会集中管理,截图完成后集中操作。首先点击截图工具栏中的白板按钮,然后在弹出的窗口中点击工具栏中的“库”按钮。
在弹出列表中可以看到所有截图的缩略图。双击其中一张图片切换到编辑窗口。根据自己的需求进行编辑。如果不需要编辑,点击工具栏中的"保存"进行保存。
如果对截图内容不满意,点击缩略图右上角的删除按钮,将其从管理列表中删除。
有时候不仅要截图,还要说明。这时候大部分人都会选择另一个录屏软件,有了Snipaste,就不需要求助其他软件了。
先通过截图功能截取一个桌面进行讲解,然后点击编辑窗口工具栏中的“录制”按钮,就可以在截图上边操作边录制了。解释操作完成后,点击工具栏中的“停止”按钮。
这时会弹出一个对话窗口。单击“播放”按钮预览视频。如果不满意,点击“重做”按钮重新记录。如果您满意,请单击“链接”按钮。
这样,Snip会自动将视频文件上传到互联网上(图3)。接下来把分享链接发给相应的用户,让他们看到网上讲解的视频文件。
此外,它还会让我们更加得心应手地记住snipaste常用的快捷键。以上是今日天地边肖系统分享的snipaste的使用方法。Snipaste截图软件新手教程全部内容。





