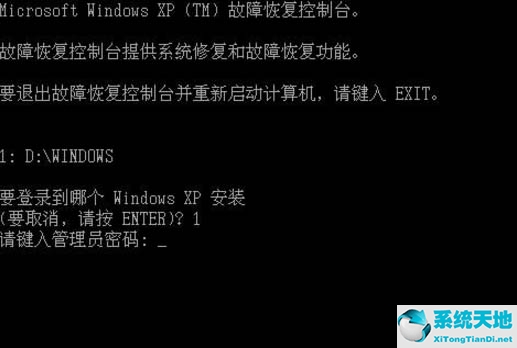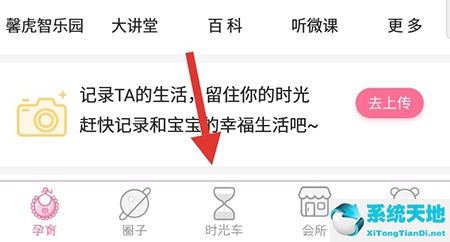点击开始按钮或者按Windows键,但是在64位的Win10系统上,开始菜单不起作用或者出现,也就是说不能进入或者离开。有时,你会收到一个严重的错误,你的开始菜单无效。
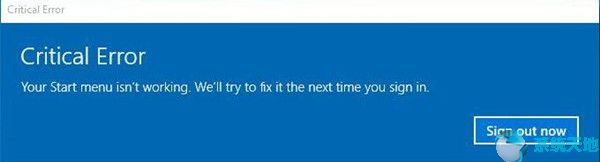
现在,无论你的开始菜单不打开或工作,它可能是Cortana或。因此,您需要修复这个死的Windows启动菜单,或者解释如何恢复PC的开始菜单或按钮。
主要原因:
这个开始菜单或搜索或Cortana不起作用的问题很大程度上可能是由于损坏的驱动程序、文件和有问题的设置造成的。
但很难确定开始菜单与Cortana和搜索一起工作的真实和确切原因。
你能做的就是用各种工具扫描问题。在此基础上,尝试一些方法修复64位Win10系统上开始菜单或按钮消失或不起作用的问题。
修复开始菜单不起作用或打不开的问题。
提示:对于第一次遇到开始菜单无法正常工作或无法打开的问题的用户,可以在尝试以下解决方案之前,使用Ctrl Alt Delete尝试注销。然后使用您的密码再次登录。
运气好的话,开始菜单无效的问题可能会得到解决,可以用它在64位的Win10系统上进行各种操作。
如果没有,在本文中,要处理开始菜单停止工作或打不开的故障,就要检查文件、镜像、驱动和系统。
解决方案1:运行系统文件检查器。
系统文件检查器是微软Windows开发的,用于扫描文件和恢复Windows系统文件中的损坏。
因此,首先要检查当前运行或打开的开始菜单是否位于损坏的文件中,应该运行SFC进行检查。
1.按Windows R打开Run Here,必须确保以管理员身份进入。
2.在框中输入cmd,然后单击确定进入命令提示符。
3.在命令提示符下输入SFC/scannow。然后按Enter键执行该命令。
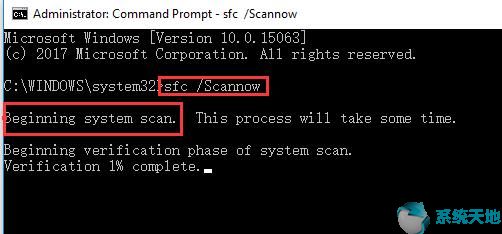
4.Windows系统文件检查器将启动系统扫描,如果有任何错误的文件,它将在64位Win10系统上为您替换正确的文件。
5.完成后,重新启动计算机。
现在,没有这些损坏的文件,你可以在64位Win10系统上找到开始菜单。
解决方案2:使用DISM
DISM是开发映像和服务管理的缩写,可以修复64位Win10系统映像。
据说损坏的图像也会导致开始菜单失效。
充分利用DISM命令行实用程序修复启动按钮或菜单现在将无法打开或停止64位Win10系统上的工作。
1.单击Windows S并在搜索框中输入命令提示符。
2.右键单击最佳匹配结果,以管理员身份运行。
3.在命令提示符下复制并粘贴以下命令,然后按Enter键执行该命令。
DISM/Online/Cleanup-Image/CheckHealth
或者您可以选择逐个执行其他两个命令。但是他们会花一些时间。
DISM/Online/Cleanup-Image/ScanHealth
DISM/Online/Cleanup-Image/RestoreHealth
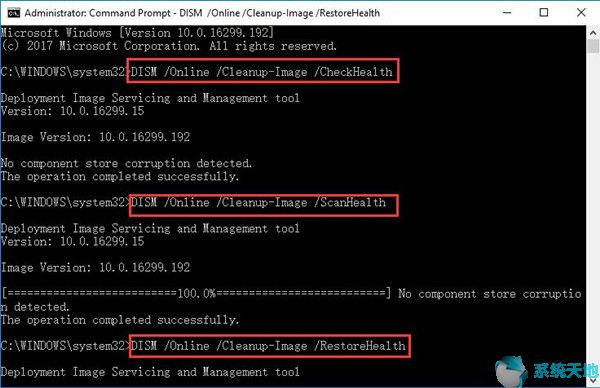
4.重启电脑。
只要在64位的Win10系统命令提示符下完成整个过程,DISM就会使用Windows Update来帮助修复开始菜单不起作用的故障。您可以单击开始按钮并正确运行它。
在64位Win10系统上,不再出现“开始菜单”或者Cortana无法正常工作或者无法打开的严重错误。
解决方案3:从头开始。
对于某些用户,您的“开始”菜单或按钮可能会停止工作或无法打开,因为您运行了太多的软件或程序。所以建议大家好好努力,在64位的Win10系统上重新登录,检查一下开始菜单是否正常工作。
在系统配置中干净启动后,点击开始菜单或按钮,看看这次是否正常。
如果顺利,说明你最近安装的一些软件导致你的开始菜单在64位Win10系统上无法正常工作。
所以要卸载或者删除一些程序,比如Dropbox和一些反恶意软件。
解决方案4:卸载防病毒应用程序
如果在安装第三方软件或程序(如Dropbox、Avast或AVG)后,突然出现问题,如无法使用64位Win10系统上的开始按钮或菜单,建议您尝试暂时从计算机中删除或卸载该软件。
转到控制面板程序卸载程序。
在这里您可以按类别查看。
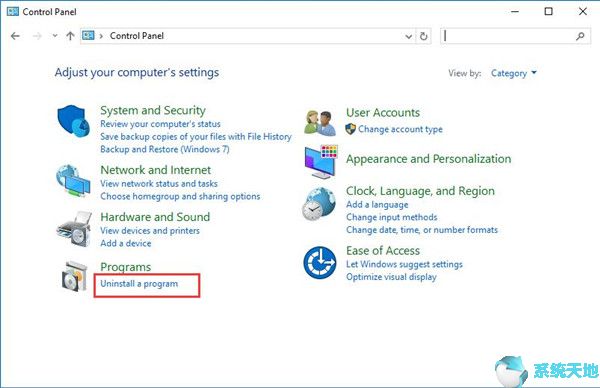
然后在程序和功能窗口中,右键单击软件或程序将其卸载。
现在将提示您重新启动计算机以使其生效。
再次登录时,您可以检查开始按钮是否启用。
如果在64位Win10系统上开始菜单还在运行或者打不开,请继续阅读解决这个64位Win10系统问题。
解决方案5:运行Windows PowerShell。
PowerShell命令用于任务自动化和配置管理。至于开始菜单在64位Win10系统上不起作用的严重错误,建议你运行Appx PowerShell cmdlet。
这可能会导致Windows应用商店应用程序无法解决“开始”菜单无效的问题。
通常,您可以从开始按钮打开任务管理器。但是现在你的开始按钮和Cortana都不起作用了,只能通过以下方式进入任务管理器。
1.右键单击桌面底部的任务栏,并从列表中选择任务管理器。
2.在任务管理器的右上角,单击文件运行新任务。
然后立即弹出“ 创建新任务”窗口。
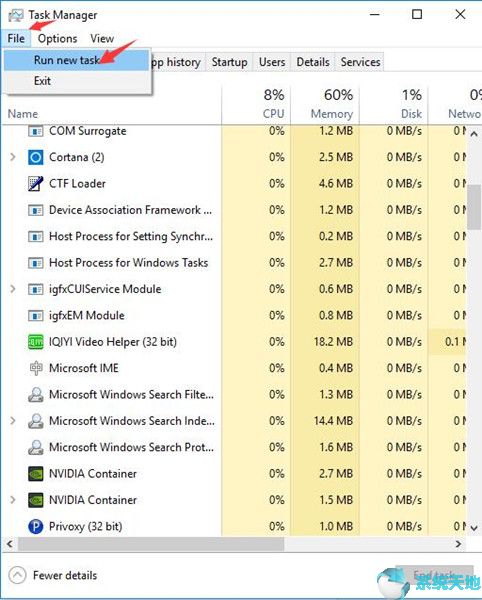
3.在“ 创建新任务”窗口中,在框中输入PowerShell,然后选中“ 使用管理权限创建此任务”框。然后单击“ 确定”。
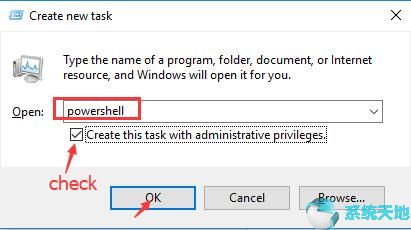
4.在Windows PowerShell窗口中,复制并粘贴以下命令。
Get-AppXPackage -AllUsers | Foreach {Add-AppxPackage -DisableDevelopmentMode -Register“$($ _。
InstallLocation)/AppXManifest.xml”}

或者,如果您无法执行上述命令,请选择运行此命令:
Get-AppXPackage -Name Microsoft.Windows.Cortana | Foreach {Add-AppxPackage -DisableDevelopmentMode -Register“$($ _。
这种方式在Windows PowerShell命令中可以帮助您解决“开始”菜单停止工作问题,尤其是在Windows周年更新后。之后还安装了Cortana。
总之,对于“开始”菜单或按钮在Windows 10上无法运行或无法打开的问题,您可以使用许多解决方案。您可以从此主题中选择一个或多个。