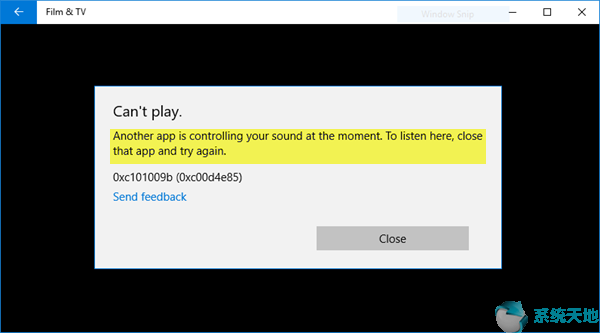
除了默认的应用程序,许多Win10 Professional用户希望安装一些第三方视频应用程序来打开他们的多媒体文件。但他们中的许多人可能会发现,当他们试图播放视频或音乐时,会出现无法播放的错误。
它说“错误0xc00d4e85:另一个应用程序正在控制您的声音。”请在此处收听应用程序,然后重试。
这意味着应用程序对扬声器具有独占控制,这使得音频或视频应用程序静音。有些人可能认为问题是由Windows更新引起的。此外,此错误可能是由一些错误的音频设置或不兼容的音频驱动程序引起的。
接下来可以用9种方法解决错误0xc00d4e85。
解决方案1:重新启动Windows音频服务
Windows音频服务的正常运行是避免错误的重要因素。您可以重新启动该服务,并将其启动类型设置为自动。请执行以下操作:
1.在搜索框中键入服务,然后点按它。
2.在列表中查找Windows音频。如果服务正在运行,右键单击它并重新启动它。如果它没有运行,请启动它。
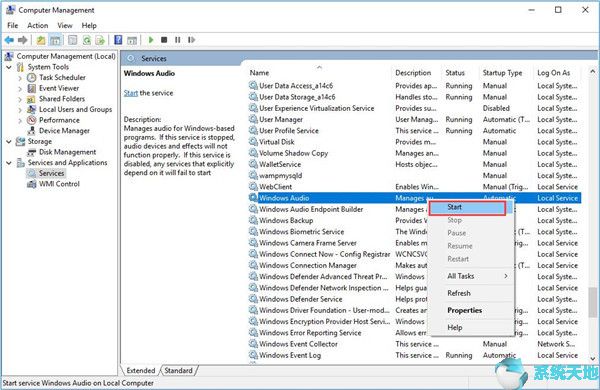
3.右键单击它并选择属性。然后将启动类型设置为自动。并应用此更改。
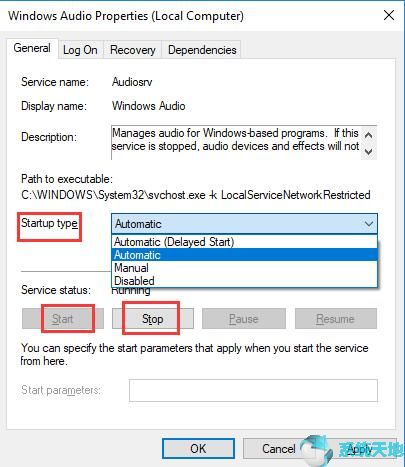
之后,检查这个方法是否能帮你解决这个问题。
解决方案2:结束任务
Windows音频设备和audiodg.exe的图形隔离可能会导致另一个应用程序错误地控制您的声音,因此请尝试结束这两个过程。许多惠普用户也表示,像audiodg.exe这样的任务可能会导致错误。
因此,通过结束这些任务来解决这个问题是合理的。
1.右键单击任务栏的空白区域,然后选择任务管理器。
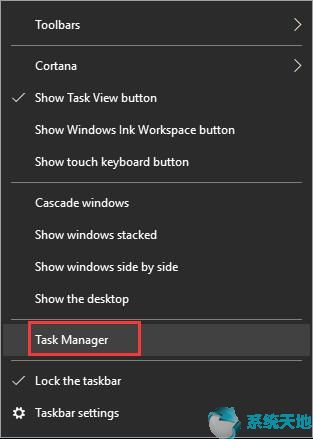
2.单击更多详细信息。
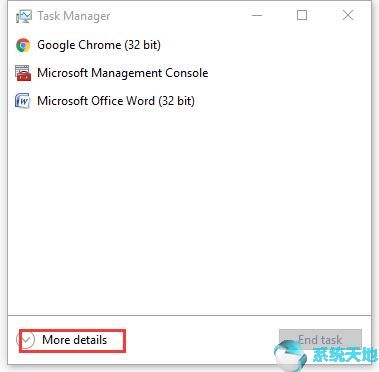
3.找到Windows音频设备图形隔离和audiodg.exe。然后单击它们并选择结束任务。
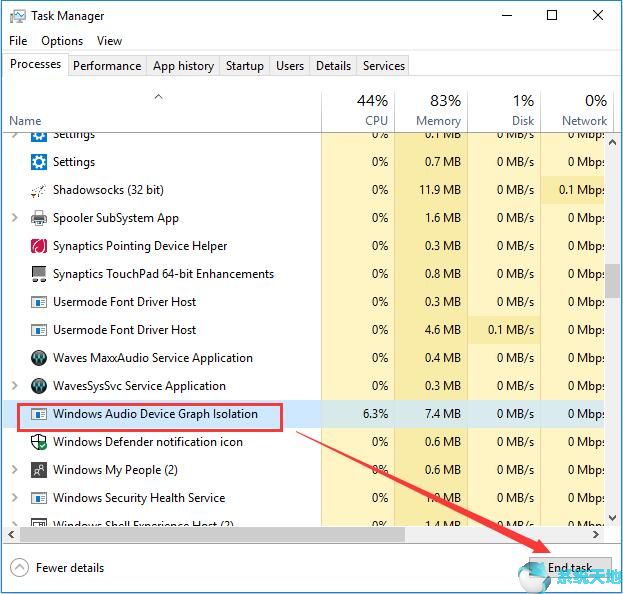
然后再次运行您的应用程序,看看声音是否恢复。
但是许多电脑都不是惠普的用户,audiodg.exe也不在任务管理器列表中。在这种情况下,您可以通过以下步骤终止audio.exe:
4.在搜索框中键入audiodg,然后右键单击搜索结果。选择打开文件的位置。
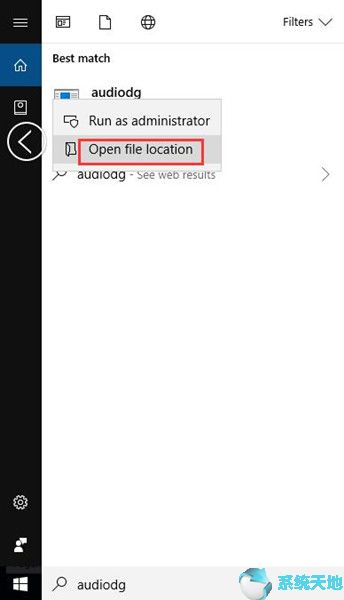
5.在列表中找到audiodg,右键单击它。选择删除。
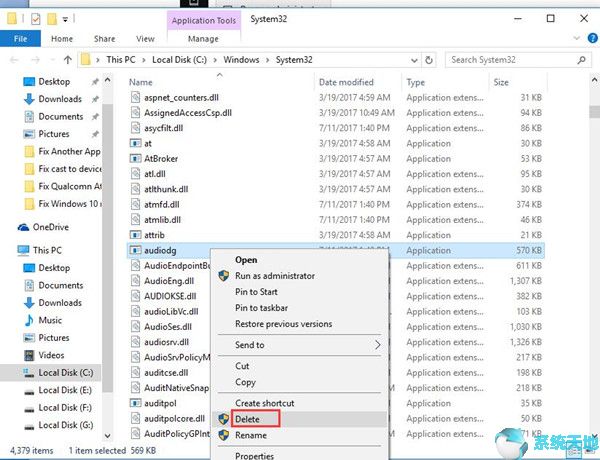
解决方案3:禁止应用程序独占控制设备。
如果您的音频设备设置为允许设备独占控制该设备,则可能会在您的应用程序中导致错误0xc00d4e85。在这种情况下,您只需禁用此设置来修复错误。以下是步骤:
1.右键单击任务栏中的声音图标,然后选择播放设备。
2.找到并右键单击音频设备。选择属性。
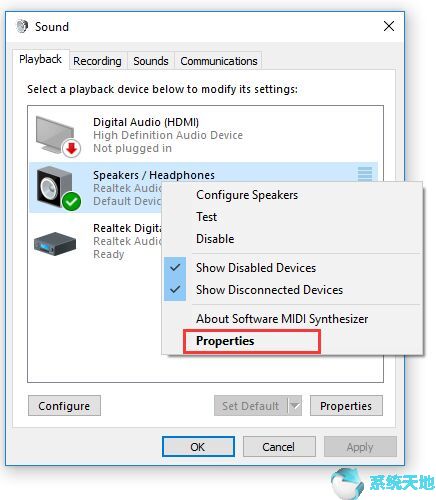
3.选择高级选项卡。取消选中以允许应用程序独占控制此设备。然后单击确定。
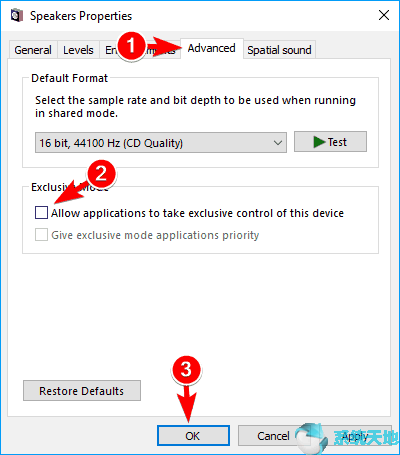
之后,你可以再试一次,看看问题是否已经解决。
解决方案4:禁用和启用音频设备
您可以重新启动音频设备,再次开始解决此问题。
1.右键单击开始菜单并选择设备管理器。
2.展开声音、视频和游戏控制器。选择要更新的音频设备,然后右键单击它。选择以禁用设备。
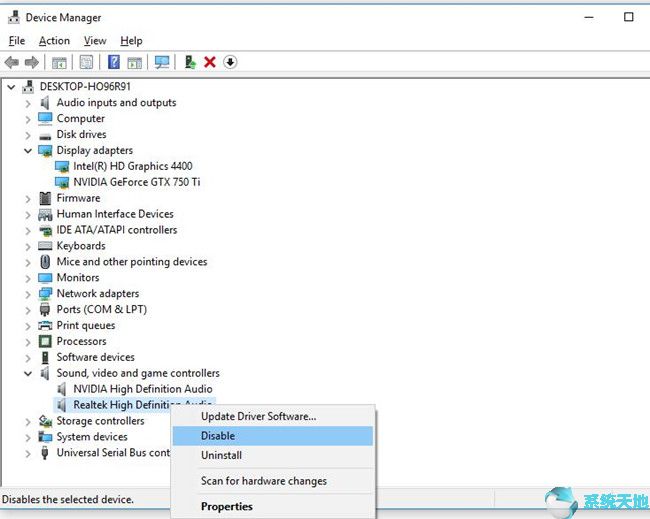
如果看到这样的警告,请单击“是”。
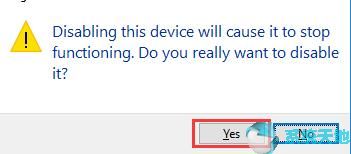
3.几分钟后,再次右击它。选择启用的设备。
重新启动音频设备后,错误应该会消失。如果没有,请应用下一个解决方案。
解决方案5:更新音频驱动程序
更新音频驱动也是解决问题的一种方法。您有三个选项来更新音频驱动程序。
选项1:由设备管理器更新
对于这种方法,您需要转到设备管理器、声音、视频和游戏控制器,并更新音频设备的驱动程序。然后选择自动搜索更新的驱动程序软件。
然后,它会自动搜索并安装新版本的音频驱动程序。您可以按照说明进行安装。
选项2:手动下载和更新音频驱动程序。
这种方式就是从厂商官网下载最新版本的音频驱动,自己安装。在设备管理器中,你可以获得你使用的音频驱动的信息,然后你可以在官网上搜索需要的驱动。下载后,
您可以双击它并按照安装向导安装驱动程序。
假设你的音频设备是Realtek HD Audio,你可以得到更多的信息。
如果选择这种方式更新驱动,会比通过设备管理器更新获得更好的声音和视频体验。
选项3:通过驱动程序DR下载并更新音频驱动程序
驱动DR是一个专业的工具,可以帮助我们下载和安装更新的驱动程序和缺失的驱动程序。如果您使用此应用程序来更新驱动程序,可能会节省一些时间。因为它可以检测丢失的驱动程序,
而且驱动需要自动升级。以下是步骤:
1.下载并安装在你的电脑上。
2.运行驱动程序dr,然后单击立即扫描。
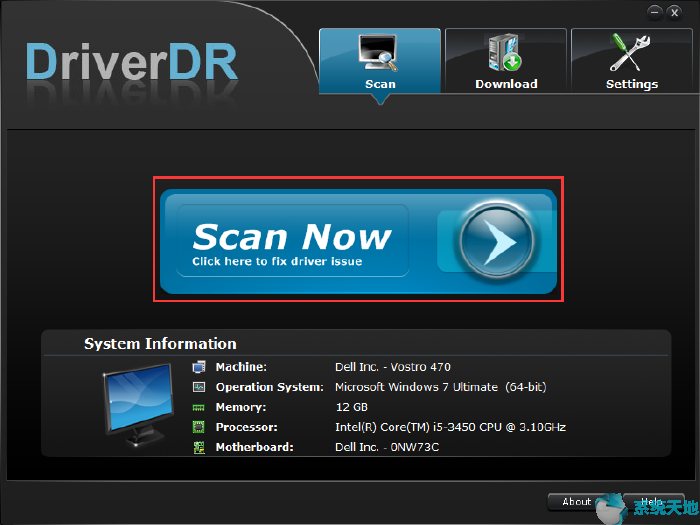
然后它会自动扫描需要更新驱动程序和设备的设备。
3.单击获取驱动程序。
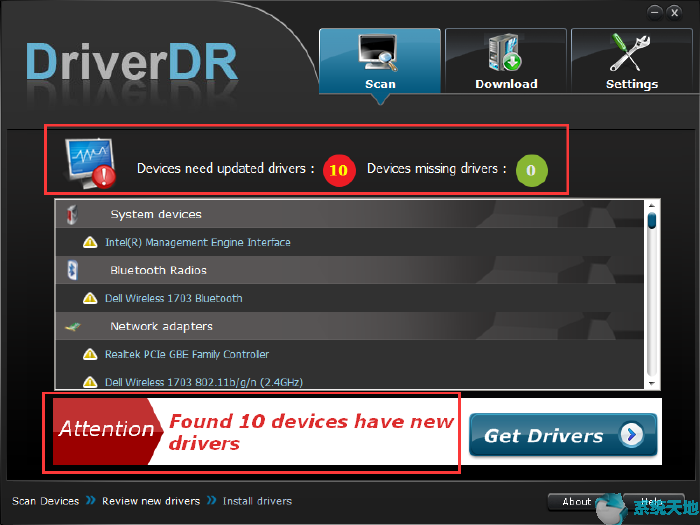
4.找到要更新的音频驱动程序。单击下面的“ 下载”,然后单击“ 下载后安装”。
您也可以选择全部下载以下载框中列出的所有驱动程序。然后安装所有可以更新所有旧驱动程序的程序。
您可以从三个选项中选择一个来更新音频驱动程序。
解决方案6:运行音频故障排除程序
此故障排除程序可以帮助查找和修复播放声音的问题。因此运行它可能会为您解决问题。您可以执行以下步骤。
1.转到设置 更新和安全 疑难解答。
2.选择播放音频,然后单击运行故障排除程序。
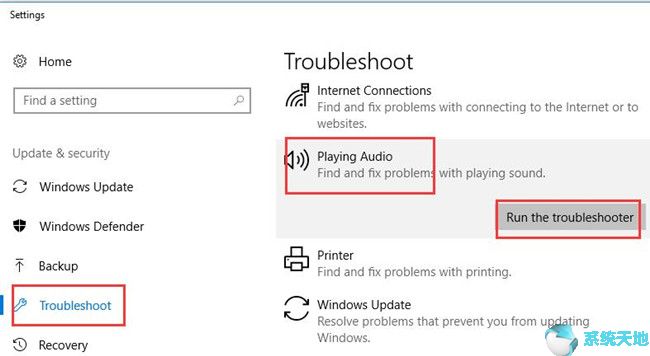
然后它会发现播放声音的问题。
如果有任何问题,它会提醒你。然后,您可以选择“ 应用此修复程序”来解决此问题。
提示:打开播放视频疑难解答程序的另一种方法是以管理员身份运行命令提示符并输入:msdt.exe/id AudioPlaybackDiagnostic。
解决方案7:暂停MS Office上载中心
使用Microsoft Office的一些人发现此问题可能是由MS Office上载中心引起的。要修复此错误,您应该暂停上传中心。因此,如果您是MS Office用户并且遇到此问题,
则需要尝试此解决方案。
可以在任务栏右侧的隐藏图标中找到它。
您只需暂停上传即可恢复声音。
解决方案8:Windows Update
Windows更新可以解决许多类型的问题,也可能有助于解决此问题。您可以转到设置 更新和安全 Windows Update 检查更新。
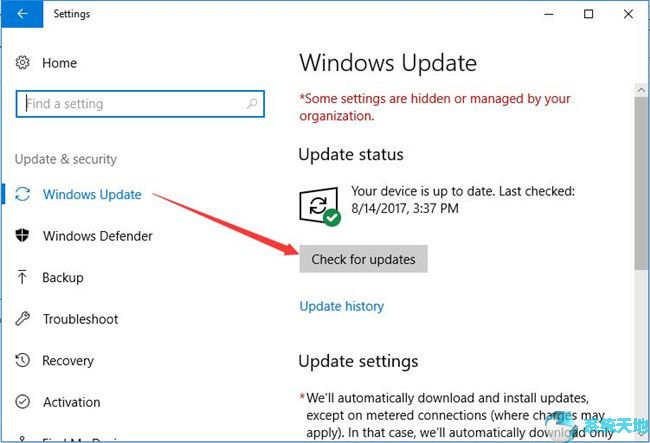
选择后,它将为您检查并下载更新。
您可以在完成下载后检查此方法是否有帮助。
解决方案9:删除KB2962407更新
事实证明,Windows KB2962407更新与错误0xc00d4e85有一定的关系,卸载此更新可以在许多情况下修复此错误。您可以按照以下步骤操作:
1.转至设置 更新和安全 Windows Update 更新历史记录。
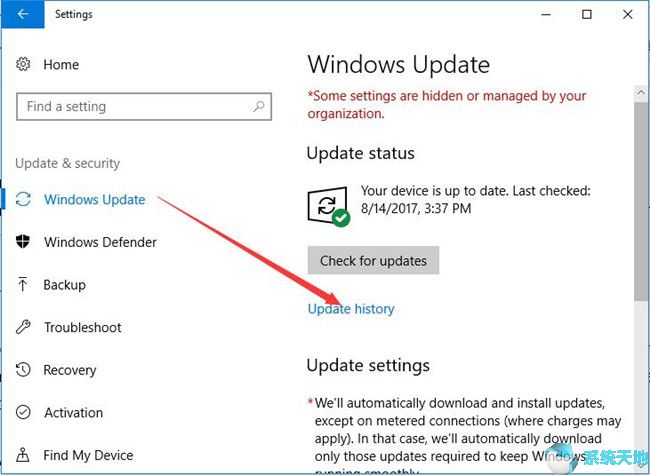
2.选择卸载更新。
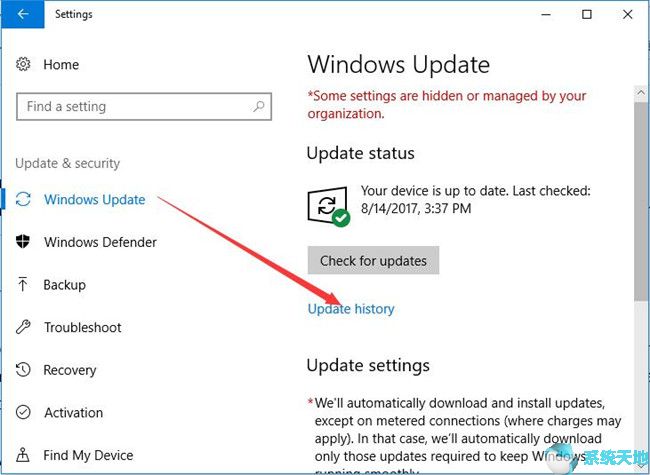
3. 在列表中找到KB2962407更新,然后右键单击它以将其卸载。
完成卸载后,重新启动计算机。
如果您在使用第三方应用程序时发现错误0xc00d4e85“另一个应用程序正在控制您的声音”,则可以应用上面给出的九个解决方案。希望这段话可以帮助你解决这个问题。





