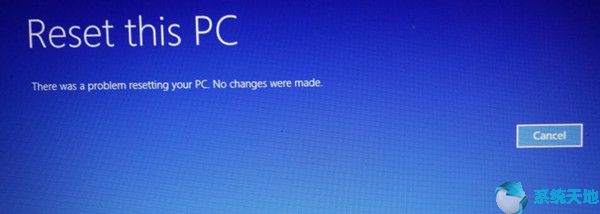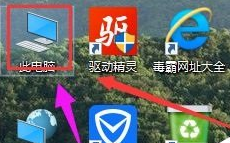Windows功能键可以执行一些特殊的操作,例如改变音量、亮度或硬件功能。对于音量键,人们想用FN F11降低音量,再按FN F12提高音量。
但是有时候,FN音量键会因为不明原因停止工作,让你很困惑。作为同类,怎么能把音量键调回来呢?
首先,你必须确保硬件处于良好状态。您需要检查音频设备在Win10 64位系统上的物理状态是否良好。
解决方案1:运行故障排除程序。
Windows故障排除可以是Win10 64位系统中一个强大的内置工具,可以解决各种设备错误,比如音频问题。鉴于此,你无法避免在Win10 64位系统上用它来修复音量键失控。
1.单击开始按钮并选择设置。
2.在Windows设置中选择更新和安全性。
3.在“疑难解答”下,单击“硬件和设备”运行疑难解答。
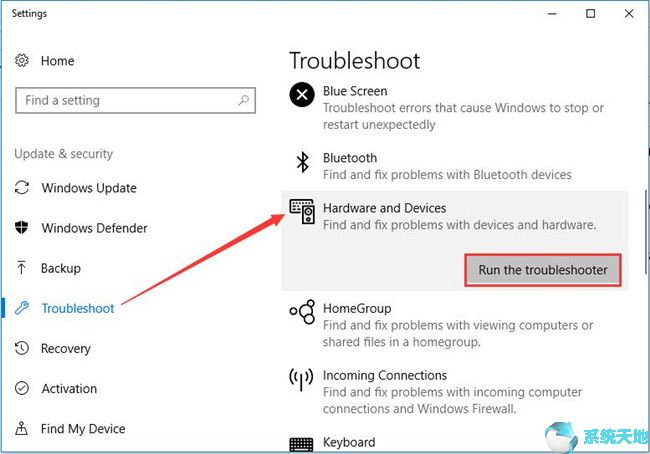
4.Win10 64位系统正在检测该问题。
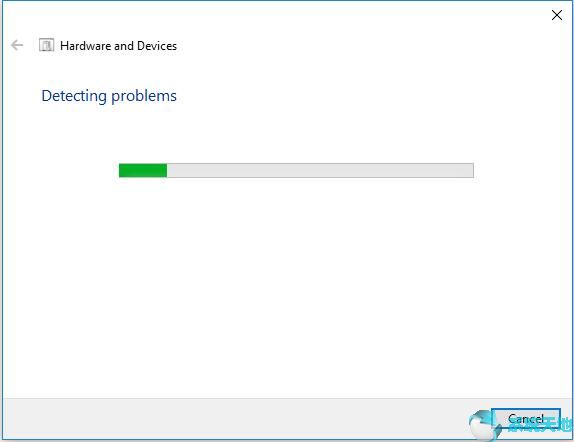
检测过程结束后,您可以确定音量键不起作用的原因。运气好的话,Win10 64位系统的故障排除会自动为你解决本卷密钥无效的问题。
但是,Win10 64位系统无法做到这一点是正常的。在这种情况下,你可以尝试其他方法。
解决方案2:更新键盘驱动程序
一些用户报告说,他们发现他们的键盘驱动程序过时了,他们的音量键在Win10 64位系统上不可用。为避免因键盘驱动程序损坏或过时而导致的Fn音量键问题,请更新Win10 64位系统的驱动程序。
您可以尝试在设备管理器中更新键盘驱动程序。
作为路径:设备管理器键盘键盘驱动程序更新驱动程序。
但是如果你在设备管理器里不这么做,你也可以决定从官网下载最新的键盘驱动。
因为有各种各样的电脑键盘,比如Logitech和HID兼容的,还有一些键盘网站,你甚至找不到确切的键盘驱动程序,所以你可能会尝试手动下载兼容的驱动程序。
1.从制造商网站下载并安装键盘驱动程序。
2.右键单击驱动程序安装文件以打开其属性。
3.在兼容性选项卡下,选中“在兼容模式下运行该程序”框,然后从列表中选择操作系统。
4.在Win10 64位系统上完成驱动程序安装。
你可能会发现手动下载更新的键盘驱动相当麻烦。你也可以用它来帮助你更新它,解决工作中的FN键问题。
解决方案3:将多媒体更改为键FN。
你的音量键在Win10 64位系统上停止工作的问题,可能是Fn键的行为不正确造成的。因此,您可能需要更改Fn键行为来解决这个音量键问题。试着在这里从多媒体键换成功能键。
1。
2.找到Windows Mobile中心。在这里,你应该可以通过大图标找到它。
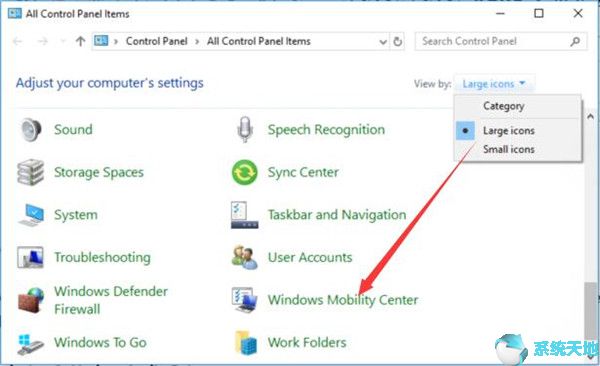
3.在Windows Mobile Center中,向下滚动“功能键行”并从列表中选择“功能键”。
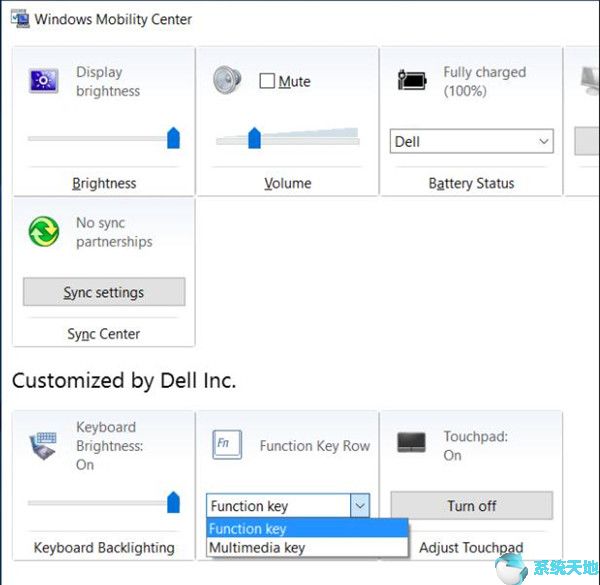
在这里,我为戴尔选择了功能键。
如果在Win10 64位系统上成功激活了功能键,自然可以使用FN音量键。
这样你就可以按照上面的解决方案来修复音量键没有反应的问题了。