如何使用Windows S10系统自带的DiskPart命令对硬盘进行分区?传统的硬盘分区方式是MBR分区。但是在TB以上大硬盘普及的今天,MBR分区已经过时了。
更先进的分区方法GPT分区开始取而代之。DiskPart分区工具随Win10系统安装程序一起提供。今天边肖将教你使用DiskPart命令对硬盘进行分区的具体方法。我希望你会喜欢它。
Win10系统中使用DiskPart命令对硬盘分区的方法:
使用命令行管理硬盘。
Diskpart可以在命令提示符和PowerShell中使用。使用Diskpart时,您必须知道自己在做什么。用一个命令格式化整个磁盘可能要花很多时间。
在Windows S10中使用命令行管理硬盘:
1.打开命令行或PowerShell。
2.以管理员权限运行DiskPart。
3.使用命令行清理硬盘。
4.使用命令创建分区。
5.使用命令格式化硬盘。
6.删除分区。
7.使用命令行扩展分区。
8.使用命令收缩分区。
阅读本文,了解如何在Windows环境下使用命令行管理硬盘。首先,让我们使用管理员权限在Windows S10上运行DiskPart来启动它。当然,我们也可以在其他Windows操作系统上使用该命令。
按Windows R打开“运行”对话框,键入diskpart,然后按Enter运行DiskPart实用工具。
当提示用户帐户控制时,单击是。

首先,使用命令创建一个分区
如果想查看系统中安装的所有硬盘,只需输入list disk,按回车键,电脑中所有连接的硬盘都会显示出来。List disk命令只显示电脑上的普通硬盘。如果硬盘损坏了,
使用DiskPart List Disk命令无法显示它。
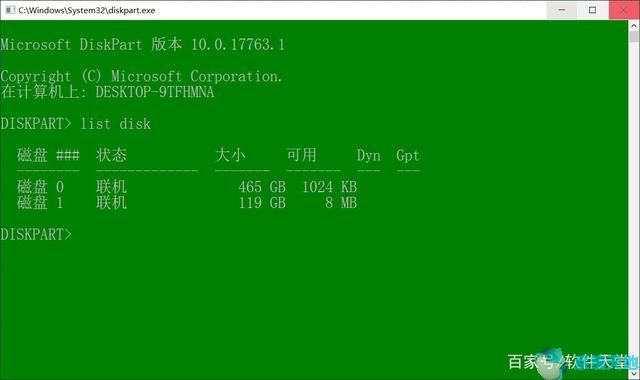
1.键入“列出磁盘”以查看所有硬盘。
2.如果计算机上有两个硬盘,您必须使用命令行来选择要管理的正确磁盘。使用select disk命令选择一个磁盘。
例如,选择磁盘1。键入命令“选择磁盘1 ”,然后按Enter键。
要查看磁盘是否被选中,只需键入“列出磁盘”并查看结果。磁盘1前面的条纹表示磁盘1已被选中,可以进行管理。
其次,使用DiskPart清理分区
键入“clean”命令,然后按Enter键清理磁盘。
第三,使用命令创建一个分区
要使用该命令创建分区,只需键入“create partition primary size=40000”并按Enter键。该命令将在磁盘1上创建一个40GB的主分区。您可以根据硬盘容量分配分区的大小。
1. Type "Create main dimension of part=50000" and press Enter.
2.检查创建的分区类型“List vol”命令,该命令将列出所有卷。
第四,使用命令格式化分区
键入“format fs=ntfs quick”格式化分区,键入list vol查看使用ntfs文件系统格式化的分区。接下来,给新格式化的分区命名。
2.只需输入“assign letter=f”并按回车键,字母F就已经被分配到卷中了。3.它在文件资源管理器中显示为F本地驱动器。
五、使用命令删除分区
要使用命令删除分区或卷,请选择“卷”,然后键入“删除分区”,您可以看到分区卷3已被成功删除。
六、使用命令扩展分区
扩展过程是从磁盘上的可用空间向现有分区添加一些空间。
1.使用“List vol”命令列出卷。
2.键入“extend size=10000 ”,将硬盘上的可用空间增加10 GB到卷3分区。如果不提及大小,系统会添加所有可用空间。
七、使用命令缩小分区
对于新买的笔记本电脑,通常只有一个硬盘。您可以使用DiskPart shrink命令来减少硬盘上的额外可用空间。收缩卷是为了从现有分区的可用空间中创建未分配的空间。
1.键入“List vol”查看所有卷。
2.输入“所需收缩=20000最小值=10000”,然后按Enter键。Diskpart收缩命令已成功地从卷3收缩了19 GB。
以上内容是关于Windows S10系统使用DiskPart命令对硬盘进行分区的具体操作方法。不知道大家有没有学过。如果你遇到过这样的问题,你可以按照边肖的方法自己尝试一下。
希望能帮到你解决问题,谢谢!更多教程信息请关注我们的系统世界网站~ ~ ~ ~





