当您选择多种语言作为键盘语言时,输入指示器(通常显示为“ENG”)将显示在桌面或任务栏上,如果只选择了一种语言,它将消失。有时您可能希望在任务栏中隐藏或显示输入指示器。
那么怎么做呢?以下是打开或关闭输入指示器的步骤。
如何在Win10专业版上打开或关闭输入指示灯
通常,输入指示器位于任务栏的右上角。如果你想隐藏它,你可以这样做。
1.单击开始菜单,然后打开设置。
2.在设置中选择个性化。
3.选择任务栏,然后单击关闭系统图标打开或关闭通知区域。

在某些电脑中,您可以在系统中找到打开或关闭系统的图标。在这种情况下,您可以转到设置系统通知和操作快速操作来打开或关闭系统图标。
您将在列表中找到输入指示器,然后您可以打开或关闭它。
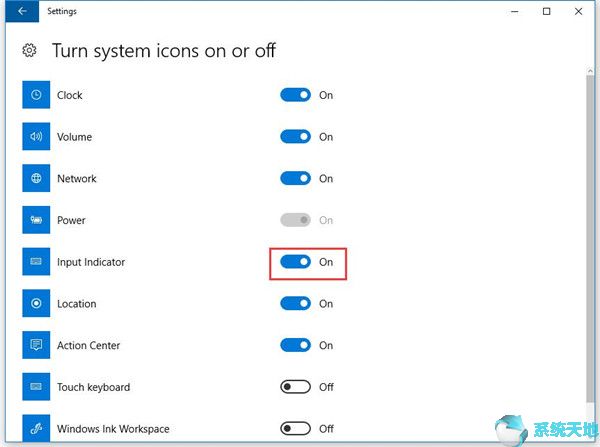
如果关闭,输入的指令将在任务栏中消失。
因此,ENG图标隐藏在任务栏中。如果在任务栏找不到输入指令,也可以用这种方式打开。
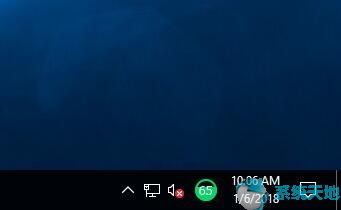
接下来,这是隐藏或显示语言栏的一种方式,语言栏显示为EN,通常不会出现在任务栏或桌面。如果需要显示,你应该先去设置,然后选择时间和语言。
1.输入区域和语言,然后单击相关设置下的其他日期、时间和区域设置。
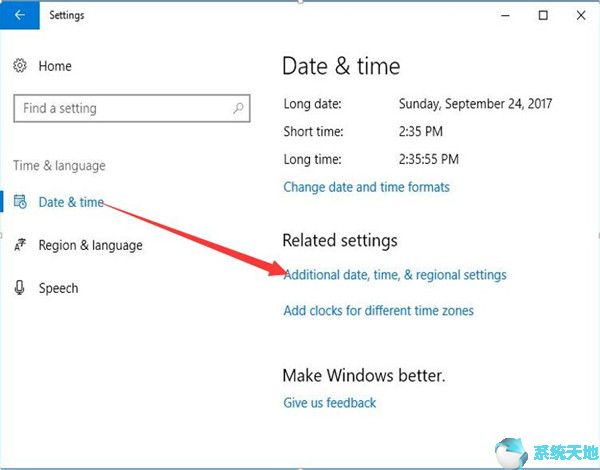
2.单击列表中的“语言”。
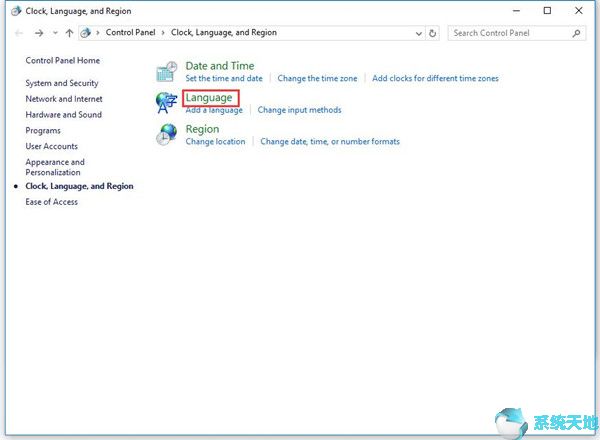
3.然后单击左侧窗格中的高级设置。
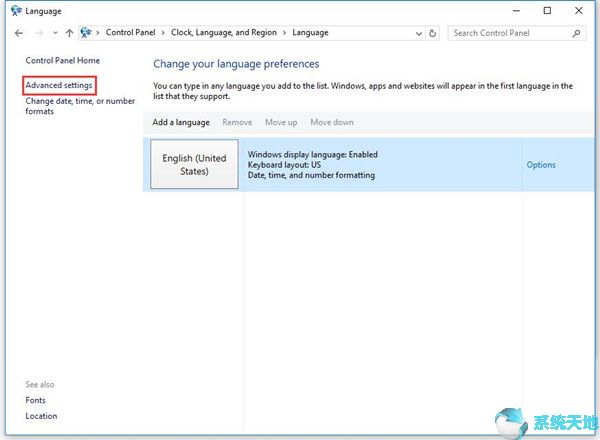
4.在切换输入法下,选择使用桌面语言栏。
然后单击选项。
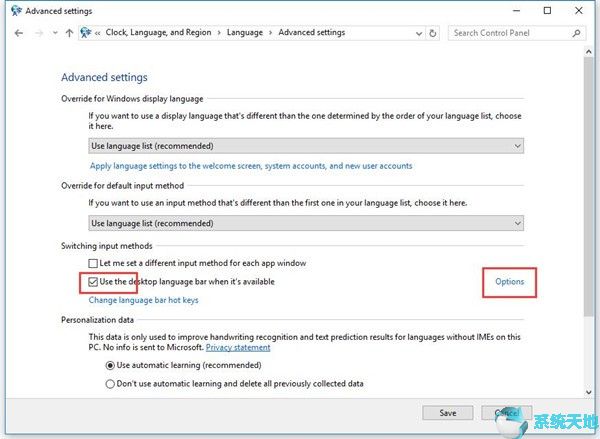
5.然后,您会在语言栏中看到以下三个选项。
如果选择“浮动桌面”,语言栏将显示在桌面上。
如果选择任务栏中的Dock,语言栏将位于任务栏中。
如果选择“隐藏”,语言栏会消失。
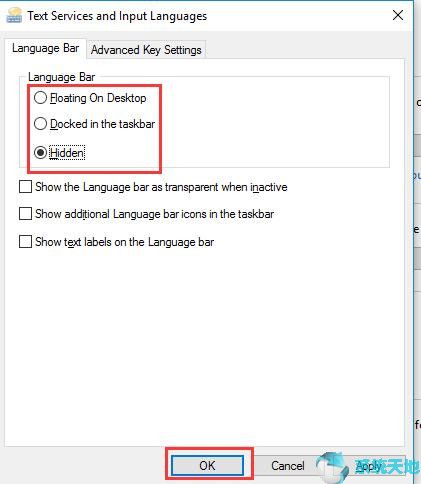
选择一个并单击确定。
6.最后,保存更改。
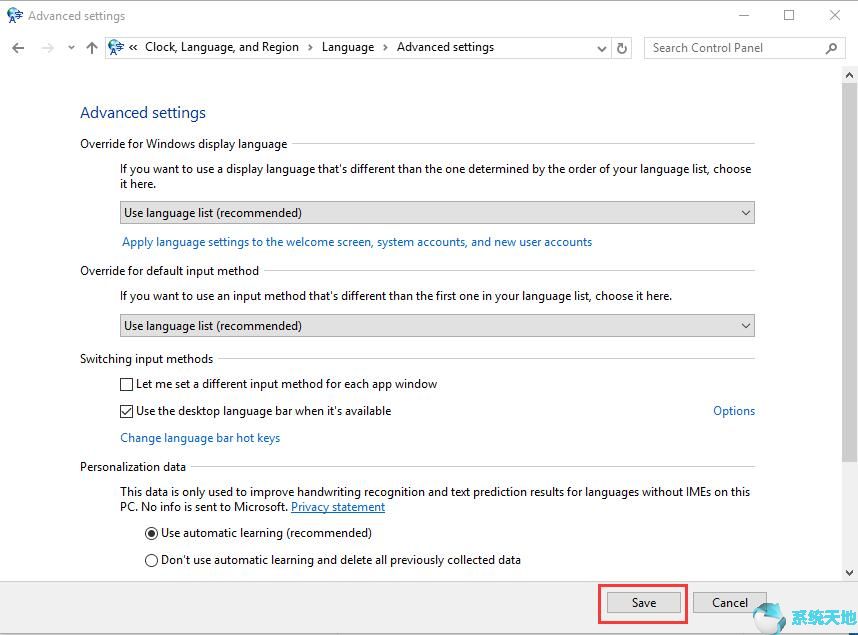
您会看到语言栏出现在不同的位置。左边的语言浮动在桌面上,右边的语言停靠在任务栏上。
以上是关于如何显示或隐藏语言栏。如果这个方法缺失,也可以用这个方法重新出现。





