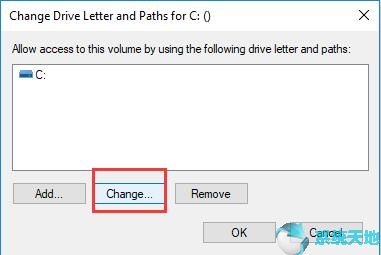HID设备在不同的电脑上很常见。例如,HID兼容鼠标无法在Win10系统上工作。对于一些人来说,当你连接一个HID设备时,其他HID兼容设备也会出现问题,比如作为一个戴尔HID兼容鼠标,去PC。
就像,丢失一个HID兼容的鼠标可能会很烦人,这意味着鼠标将无法在您的PC上正常工作。
有些用户不知道Win10系统上的罗技hid兼容鼠标,更不知道如何修复HID兼容鼠标不能正常工作的错误。
什么是HID兼容鼠标?
HID是指人机接口设备。而HID兼容设备通常属于人类的输入输出,比如USB鼠标,USB笔,USB键盘。所以USB鼠标故障也可能是HID设备的问题。
当您将罗技HID兼容鼠标连接到PC时,Win10系统会提示您识别隐藏设备。
罗技HID兼容鼠标为什么停止工作?
戴尔HID设备或任何其它鼠标无法工作有两个主要原因。
第一个是符合HID标准的鼠标驱动Win10系统。
有时,设备管理器中缺少HID设备。这就是USB鼠标或者罗技无线鼠标无法识别,无法在Win10系统上运行的原因。在这种情况下,
您需要更新符合罗技Hid标准的鼠标驱动程序,并将其安装在您的PC上。
另一个是HID设备的状况。
无论是使用HID兼容鼠标还是触摸屏,罗技还是戴尔,当HID设备出现问题时,都会遇到Win10系统的罗技鼠标无法正常工作的情况。如果用的话,可能叫人机界面设备问题。
罗技隐藏兼容鼠标。
因此,如果你想把HID鼠标移回笔记本电脑或台式机,你应该检查符合HID标准的鼠标的硬件条件,并下载Win10系统的HID兼容鼠标驱动程序,看看安装符合HID标准的设备驱动程序是否能有所帮助。
HID兼容鼠标10异常操作的五种修复方法
为了帮助您解决罗技或戴尔HID兼容鼠标在Win10系统上的故障,建议您参考以下五种方法,这些方法也适用于其他HID设备问题。
解决方案1:检查鼠标硬件是否符合HID标准。
为了确保您的符合人机接口设备的鼠标处于完美状态,并让计算机识别符合HID标准的鼠标,您应该检查以下项目,以确保您拥有与Win10系统兼容的HID设备。
1.通过将另一个完整的鼠标插入此HID兼容鼠标端口来检查鼠标端口。
2.在另一台PC上使用HID兼容鼠标并检查它。
如果你检查过HID设备的端口,它可以让其他USB鼠标正常工作,HID兼容鼠标在另一台电脑上也可以正常工作,也就是说你在Win10系统上使用的是兼容的HID鼠标。
但是如果你的电脑上还有不能在Win10系统上运行的HID兼容鼠标,可能是HID兼容鼠标驱动问题导致Win10系统的HID设备无法正常工作。
那你最好继续修复Win10系统兼容驱动的HID。
解决方案2:卸载符合HID标准的鼠标驱动。
如前所述,如果您的Logitech HID兼容鼠标驱动程序在Win10系统上丢失或损坏,HID兼容鼠标将无法正常工作。在这种情况下,您应该在设备管理器中卸载HID鼠标驱动程序。
然后下载并安装符合HID标准的最新鼠标驱动程序。
1.打开设备管理器。
2.展开鼠标和其他定点设备。
3.右键单击HID兼容鼠标将其卸载。

4.确认卸载设备。在这里,您需要单击卸载来确认卸载。
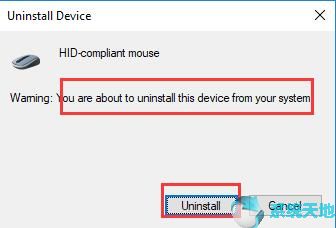
5:在“操作”下,点击“扫描硬件变化”,或者直接重启PC,让Win10系统自动为你重新安装新的HID兼容鼠标驱动。
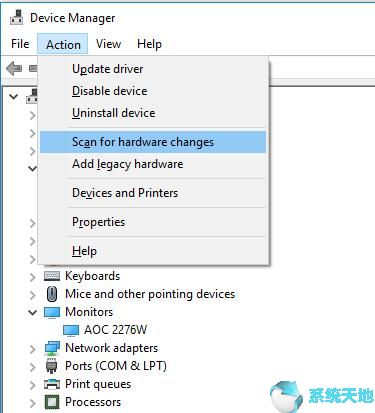
很多时候,虽然Win10系统可以为你找到符合罗技HID标准的鼠标驱动,但是你也会发现它并不能让你的HID兼容鼠标正常工作,因为Win10系统无法获得最新的HID兼容鼠标。
您仍然不能将HID设备连接到电脑,例如符合HID标准的鼠标和键盘。
解决方案3:在Win10系统上安装符合HID标准的鼠标驱动。
如果您无法使用设备管理器下载兼容的或最新的Logitech HID兼容鼠标驱动程序,您可以使用Driver Doctor来帮助您自动下载最新的高级HID兼容鼠标驱动程序。
然后就可以安装Win10系统HID鼠标驱动的说明了。
是一款专业且绝对安全的驾驶工具。有了它,你可以尽快重装符合HID标准的鼠标驱动。
如果你已经在你的电脑上下载并安装了Driver Doctor,你可以清楚地按照它的界面中心弹出的指示进行操作。
1.单击立即扫描。这是驱动程序,允许司机医生扫描您的计算机的任何损失,损害,甚至损坏。如果你的HID兼容鼠标在Win10系统上不能正常工作,
也许你可以在驱动医生扫描结果里看到HID兼容的鼠标驱动。
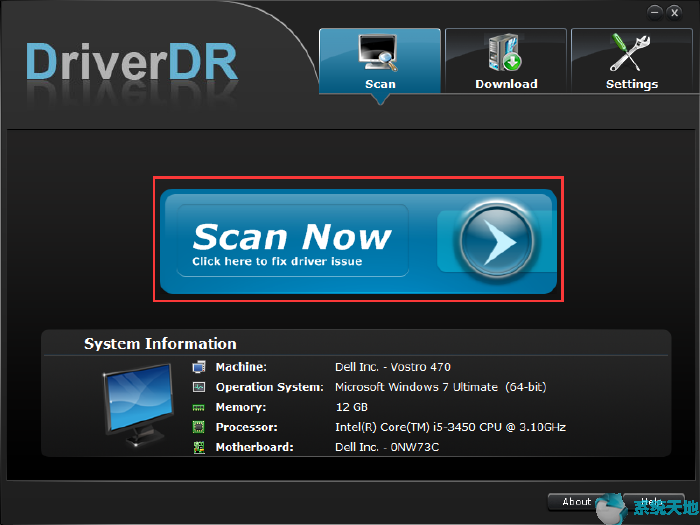
2.找个司机。
3.全部下载。
4.安装驱动程序。
你会发现驱动医生可以帮你更新最新的HID兼容鼠标驱动,让你的HID兼容鼠标故障或者无法识别的问题从Win10系统中消失。您已经解决了HID设备有适用于您的PC的驱动程序的问题。
比如戴尔,华硕。
至此,如果你已经下载了PC版Win10系统的HID鼠标驱动,那么你终于可以解决Win10系统的鼠标问题了。至于错误,使用Driver Doctor帮助修复HID设备的驱动问题也是可行的。
解决方案4:重启符合HID标准的鼠标服务。
有时候,如果你已经长时间执行了一个设备或程序,它会在没有预感的情况下出错。同样,一旦您使用了HID兼容设备太多,HID投诉鼠标就无法在Win10系统上运行,或者只是在不知不觉中停止工作。因此,
您可以尝试重新启动HID兼容鼠标的相关服务。
1. 在搜索框中输入服务,然后单击Enter进入“ 服务”窗口。
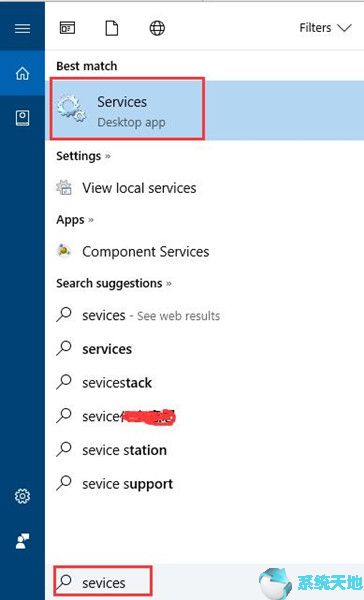
3.在“服务”窗口中,找到“ 人机接口设备服务”并右键单击它以重新启动它。
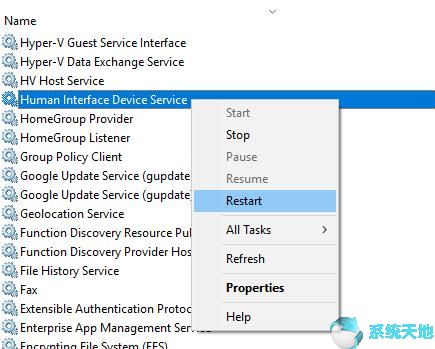
然后,您可以看到Win10系统HID兼容鼠标被识别或无法正确使用错误,并且在您控制它时运行良好。
解决方案5:卸载KB4074588更新
根据许多用户的报告,在KB4074588 Win10系统Update之后,符合HID标准的鼠标停止工作,在某些情况下,其他HID设备(如HID兼容键盘或HID兼容触摸板)也可能无法正常工作。
通过这种方式,删除KB4074588更新以便在Win10系统上修复hid兼容鼠标是明智和可行的。
1.转到开始 设置 更新和安全性。
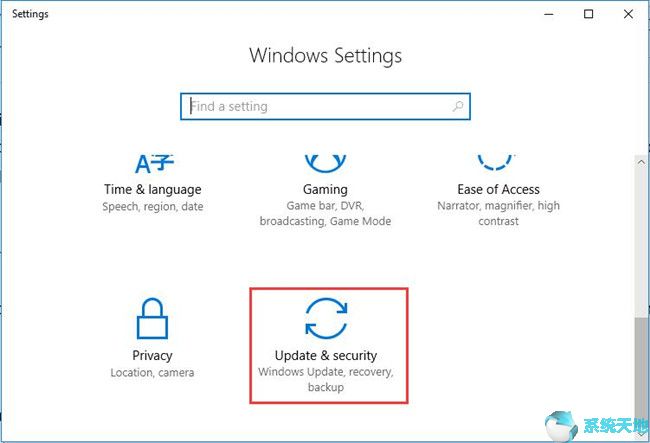
2.在Windows Update下,单击“ 更新历史记录”。
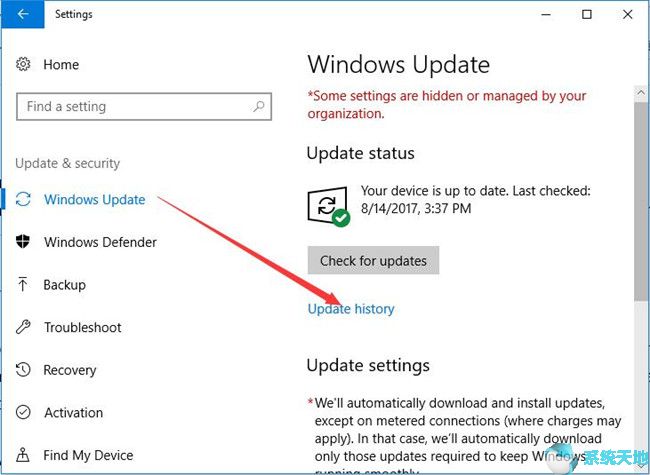
3.选择卸载更新。
4.以下窗口中将显示所有Win10系统更新。选择更新KB4074588并决定卸载它。
5. 立即重启。您应该重新启动PC以应用这些更改。
当您再次登录到Win10系统时,可以尝试将符合Logitech HID标准的鼠标连接到计算机,并且在解决Win10系统更新KB4074588后,HID兼容鼠标无法正常工作。
但是,一旦发现Win10系统Hid设备问题仍然存在,请设法进入安全模式以在最小程序集中检测鼠标问题。
总而言之,本教程旨在教您如何在Win10系统上修复HID-Compliant鼠标无法正常工作的问题。
您可以尝试通过Driver Doctor手动或自动卸载并重新安装Win10系统HID兼容鼠标驱动程序,自动驱动程序下载或更新工具。或者您也可以选择重新启动相关服务。