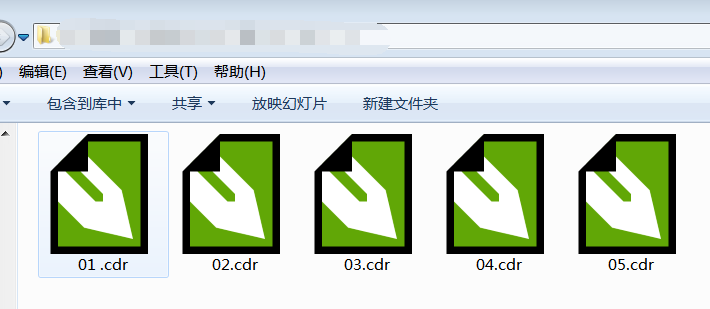将戴尔笔记本电脑(如Vostro成就3459)升级到Win10 64位系统后,触摸板将无法正常工作。用手指触摸触摸屏时,这两个按钮也没有反应。所以笔记本电脑触摸板已经失去了功效。
有时系统升级到Win10 64位系统后,Win10 64位系统无法识别触摸板,会在设备管理器中显示黄色感叹号。因此,
如果你的戴尔触控板无法在Win10 64位系统上运行或者Win10 64位系统无法识别触控板,你可以尝试通过更新Win10 64位系统的触控板驱动来解决。
在某些情况下,您可能会认为这是您自己禁用的触摸板功能。但是,您找不到启用触控板或触控板设置的选项,因为触控板设置控制丢失。也可以通过重装触摸板驱动来解决。之后就可以随意启用和禁用触摸板了。
让我们下载并更新适用于Win10 64位系统的戴尔触摸板驱动程序。有两种方法可以做到这一点:手动和自动。
解决方案1:手动更新Win10 64位系统的戴尔触摸板驱动程序。
手动模式会比较复杂,需要一些时间。如果你不想这么用,可以试试。
第一步:进入。
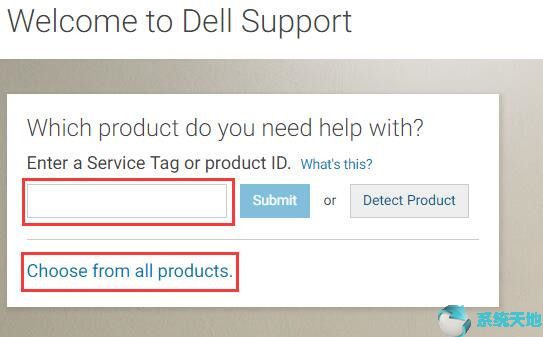
第2步:您可以键入笔记本电脑设备ID或从所有产品中选择以查找笔记本电脑。之后,您将转到笔记本电脑管理页面,例如,这是Vostro成就3459支持页面。在这里,它可以诊断您的计算机,下载驱动程序和手册,
查看支持主题。
第3步:选择左侧的驱动程序和下载选项卡。在右侧窗口中,选择查找自己。当然你可以选择引导我自动检测你的触摸板驱动。
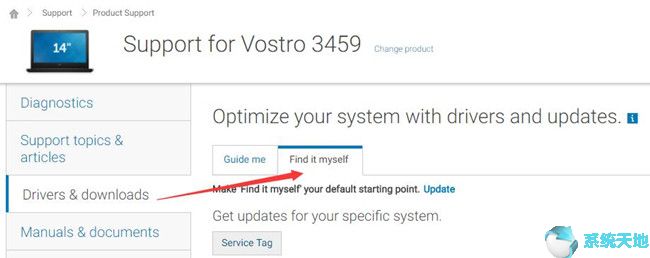
第四步:网页会自动帮你检测你的系统,是Win 10的64位系统。如果要下载Win10 64位系统的32位触摸板,可以点击更改操作系统选择正确的系统类型。
对于触摸板下载,您需要从类别下拉列表中选择鼠标、键盘和输入设备选项。之后,触摸板驱动程序将在下面列出。
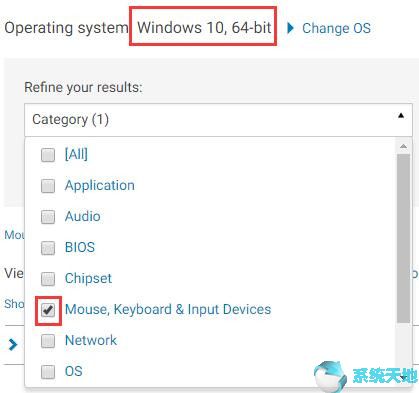
步骤5:下载最新版本的戴尔触摸板驱动程序。这里可以看到触摸板驱动文件是input _ driver _ kxg 38 _ wn32 _ 19.0.15.2 _ a01.exe。
它是戴尔Synaptics指点设备驱动程序。
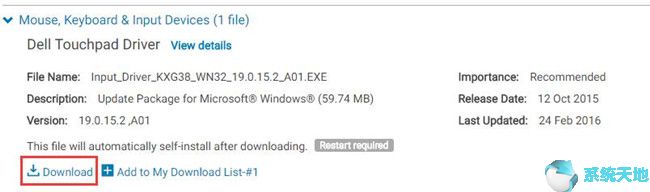
下载完成后,就可以逐步安装了。

触摸板驱动程序是synaptics指点设备驱动程序。
然后,重启电脑,使其正常工作。然后,您可以测试您的触摸板是否正常工作。
解决方案2:自动下载戴尔触摸板驱动程序
要下载用于Win10 64位系统的戴尔触摸板驱动程序并自动更新,您可以使用Driver Doctor来帮助您。是一款专业的驱动检测器、下载器和更新软件。
您可以从这里下载:
之后,在戴尔笔记本电脑上安装并运行它。您可以按如下方式下载戴尔触摸板驱动程序:立即扫描驱动程序下载/全部下载。
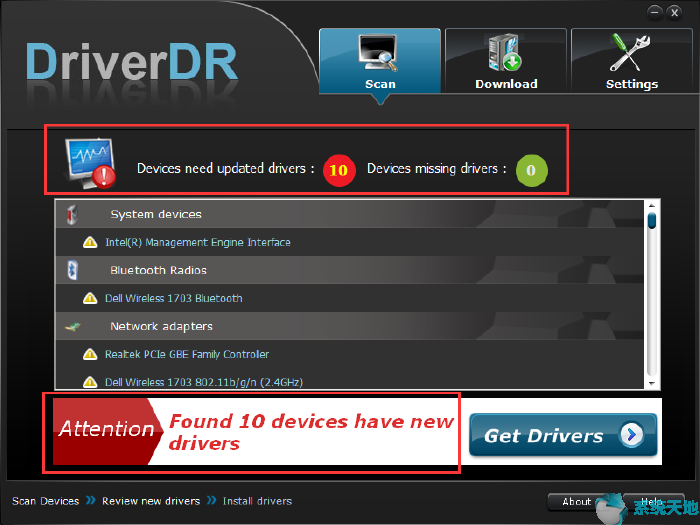
之后,安装包括戴尔触摸板设备在内的驱动程序,然后重启电脑。
这种方式会更容易,因为只需点击3次,您的戴尔触控板驱动程序就会更新。
为Win10 64位系统更新戴尔触摸板驱动程序后,触摸板图标将显示在中。因此,您可以使用它来设置启用或禁用触摸板。
在Win10 64位系统中启用/禁用戴尔触摸板
许多人可能不知道如何禁用或启用戴尔触控板。比如戴尔Vostro成就3459。Fn F12无法停用触控板。所以你需要控制它。如果找不到戴尔触摸板指点设备,
解决方案1和解决方案2应用于更新触摸板驱动程序。
步骤1:右键单击触摸板图标并选择“触摸板属性”。
修复了Dell TouchPad无法在Win10 64位系统上运行的问题。
这将帮助您输入戴尔指点设备设置。
第二步:点击触摸板打开状态,打开触摸板功能。之后就可以把触摸板当鼠标用了。

当然,您可以单击“关闭触控板”来禁用戴尔触控板功能。所以,当你进入内容时,你将无法接触到它。