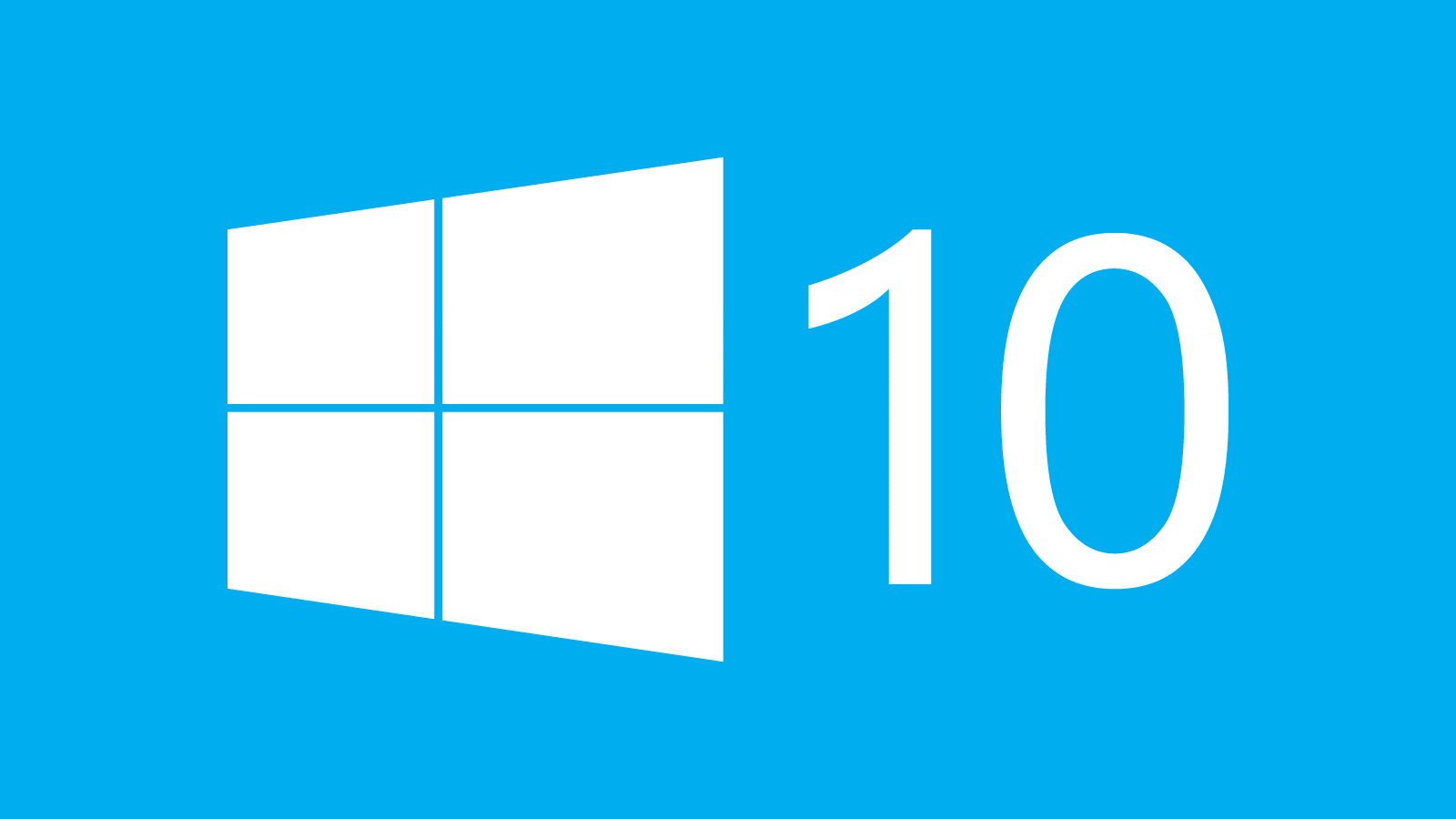在Win10系统中,有两个屏幕,一个是登录屏幕,一个是锁屏屏幕。这两个屏幕很好理解。
登录屏幕和锁屏的区别。
登录屏幕:它也代表登录屏幕。第一次重启电脑,会进入一个有用户名的屏幕,提示输入密码进入Win10系统。这是登录屏幕。背景图片是默认图片。这是无法改变的。
锁屏:进入Win10系统,电脑进入睡眠模式后。当你想唤醒电脑时,会出现一个屏幕,就是锁屏。
如何在Win10系统上更改登录屏幕背景?
正如我们之前提到的,登录屏幕无法更改,但您可以更改锁定屏幕背景,并将其应用到登录屏幕。
1.在桌面的空白处单击鼠标右键,然后从上下文菜单中选择个性化。
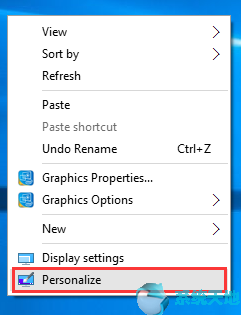
2.在锁定屏幕中,向下滚动垂直滚动条并启用选项:在登录屏幕上显示锁定屏幕背景图片。
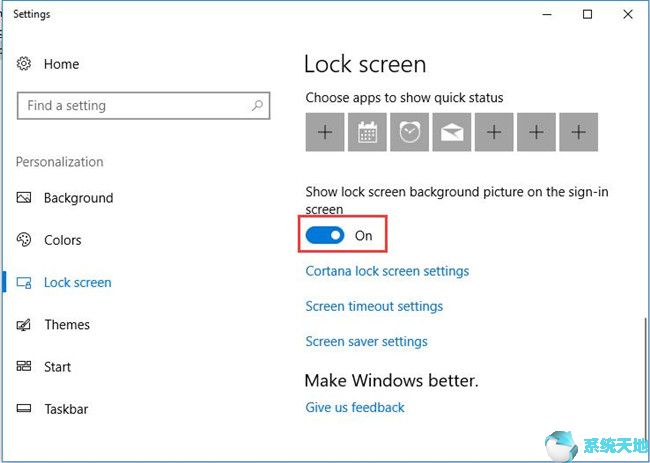
这将确保当您更改锁定屏幕背景图片时,登录屏幕背景图片也会更改。
3.在锁屏设置中,从列表中选择一张图片。默认有五张美照。选择一个后,您可以从上面同步预览。
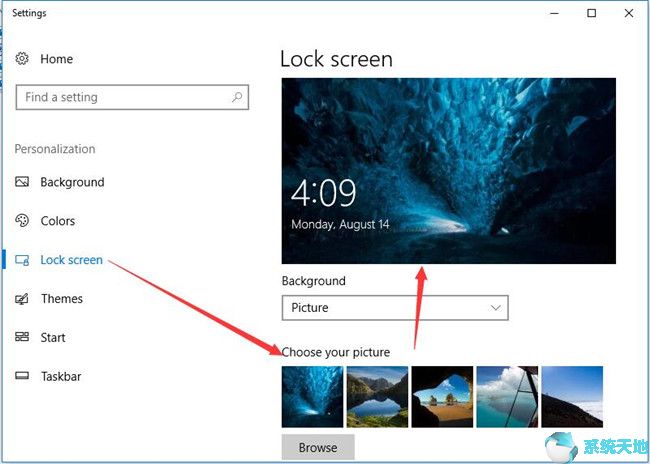
另外,如果不想使用默认图片,可以点击浏览按钮选择新图片。
当然,您也可以从背景选项下拉列表中将幻灯片更改为背景。
4.重启电脑。更改登录屏幕图片后,重新启动计算机,您将在登录屏幕中看到新的背景。
提示:这只会改变背景图片,头像中的登录名不会改变。
因此,如果你想改变屏幕上默认头像中的登录,你可以很容易地做到。
1.定位至该窗口:设置您的帐户信息。
2.创建图片时,选择“相机”或“浏览一个”选择图片作为头像。
现在,您已经在屏幕头像中设置了登录。
重启电脑,你会看到整个登录屏幕随时变化。