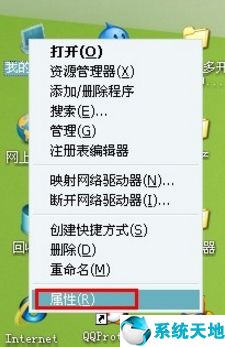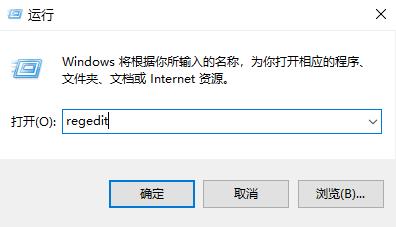有些人用笔记本电脑当台式机,因为台式机屏幕大,会获得更高的图像、视频和游戏体验。如果你用外接显示器在笔记本电脑上安装Win10系统,你可能需要了解一些东西,或者你以前可能遇到过这些问题。
如何将外接显示器连接到Win10系统上的笔记本电脑
这是一个关于在笔记本电脑上使用显示器的常见问题。因为如果你想把笔记本电脑的屏幕换成外接显示器,你需要先把它接到笔记本电脑上。接下来是解决方案。
1.将显示器电源线连接到插座上,确保显示器正常工作,然后打开显示器屏幕开关。
2.将显示器VGA电缆插入笔记本电脑VGA端口。

3.按Win P打开项目。这是你应该知道的。
4.在项目中,选择所需的任何选项。
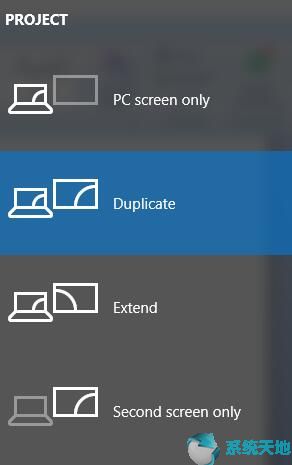
PC屏幕模式意味着你只能使用笔记本电脑屏幕。
复制模式意味着笔记本电脑屏幕和外部显示器可以同步显示图像和内容。
扩展模式意味着您可以将Win10系统映像从一个屏幕移动到另一个屏幕。
只有第二屏幕模式意味着图像只能在外部监视器上显示。通过选择此模式,您可以在第二个屏幕上显示图像。这种模式通常在笔记本电脑用作台式机时使用。
如何重置外接显示器分辨率?
如果选择外部显示器来显示图像,可以设置高分辨率来提高图像性能。如果您想使用此功能,您需要使用第二屏幕模式将显示器连接到笔记本电脑。设置完成后,您可以按照以下步骤操作。
1.右键单击桌面上的空白处,然后选择显示设置,打开系统基本设置。
2.在多显示器中,从下拉列表中选择仅在2上显示。
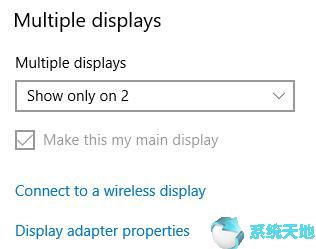
之后,系统会自动为您的显示器推荐最佳分辨率。
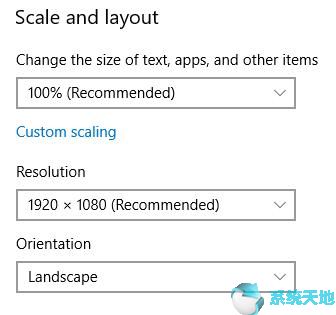
如果您选择复制这些显示器,这将暗示您的两个显示器的低分辨率。
如果没有,可以自己重置。
对于,您需要首先选择显示器,然后设置比例和布局、分辨率、方向等。
当然,在笔记本电脑上使用第二台显示器也会出现一些问题。最常见的就是Win10系统检测不到外接显示器。
Win10系统检测不到的扩展显示器怎么修复?
将显示器连接到笔记本电脑后,Win10系统可以检测到您的显示器。正常情况下,会有2个显示屏:
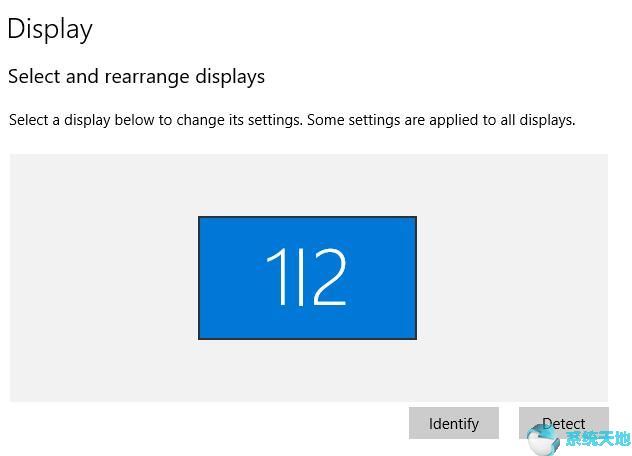
但是,如果Win10系统无法识别第二台显示器,则会显示如下。即使您单击“检测”按钮,也不会检测到其他显示器。
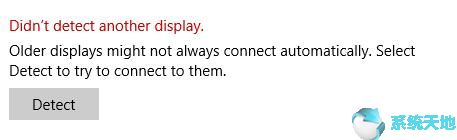
因此,如果Win10系统无法检测到第二台显示器,您可以通过更新图形驱动程序来修复它。
1.打开设备管理器。
2.展开显示适配器。
3.右键单击显卡以更新驱动程序软件,并将显卡驱动程序更新到最新版本。
之后重启电脑更新显卡驱动。
如果这样还不能帮你解决问题,可以尝试从官方下载最新版本的显卡驱动,手动安装显卡驱动。
对于NVIDIA显卡,您可以按如下方式查看:
对于英特尔核芯显卡,您可以按如下方式查看:
对于AMD显卡,可以按如下方式查看:
如果手动遇到问题,可以下载帮助你。驱动医生可以帮助自动更新图形驱动程序。扫描完你的电脑后,它会推荐最新的驱动,包括显卡驱动,然后给你下载更新。
更新显卡驱动后,Win10系统可以轻松识别第二台显示器。